За форматиране на данни се избира менюто Format/Cells. Желаният формат се избира от списъка Category: Date, Time, Fraction (дроб), Special (специални) и Custom (потребителски). Type предоставя допълнителни възможности за избор. При категориите Number (число), Currency (валута), Accounting (отчетност), Percent (процент) и Scientific (експоненциален), се появяват варианти за настройка на броя знаци след десетичната точка и евентуално определяне вида на отрицателните знаци.
Използваните формати може да приложите чрез функционалния ред Formatting: за валута, процент, увеличаване и намаляване броя знаци след десетичната запетая.
Пример
Заредете в Excel създадения файл Student.xls. Направете следните промени:
В таблица Student1 форматирайте съдържанието на колоната ДОХОД като числа с два знака след десетичната запетая.
В таблица Student3 за колоната %СТИПЕНДИЯ, задайте % с два знака след десетичната запетая (поставяте формат в клетки без данни).
Във всички таблици оформете заглавния надпис и заглавните надписи на всяка колона.
Всички таблици очертайте с линия, и изберете подходящ фон и цвят.
Приложете рамка за всички таблици във файла Student.xls.
В таблица Student2 форматирайте данните в колоната СРЕДЕН УСПЕХ и в таблица Student3 – в колоната РАЗМЕР НА СТИПЕНДИЯ.
Разгледайте възможност за автоматично форматиране на таблица Student3.
Решение
1.Изберете File/ Open/ Student.xls и по описания в Тема5 начин заредете таблиците.
2.1.Активирайте таблицата Student1
2.2.Маркирайте клетки F3:F13.
2.3.Щракнете бутона <Currency> от Formatting Toolbars или изберете Format/ Number/ Currency и в полето Decimal places поставете - 2, а в Symbol - лв. и щракнете бутона <OK> (Фигура 10.1)
3.1.Активирайте таблицата Student3.
3.2.Маркирайте областта B3:B13.
3.3.Изберете Format/ Cells/ Number/ Percentage.
3.4.В полето Decimal places поставете 2.
3.5.Щракнете бутона <OK> (колоната е празна, данните ще бъдат изчислени в следващата тема).
Бутонът % от Formatting не поставя десетичната част на процента.
Ако в избраната клетка се появи #### ,то следва че ширината на съответната колона е недостатъчна за указания формат и трябва да се разшири.
4.1.Активирайте таблицата Student1.
4.2.Активирайте клетка A1, която съдържа заглавието.
4.3.Маркирайте клетки A1:F1.
Фигура 10.1
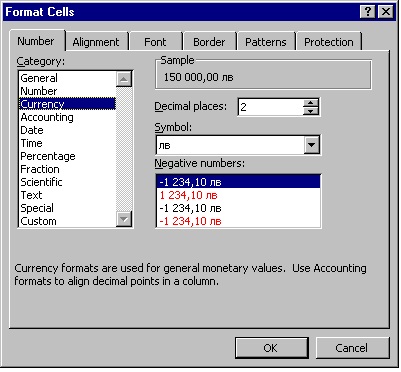
4.4.Щракнете върху бутона <Merge and Center> от Formatting Toolbars или изберете Format/ Cells/ Alignment/ Horizontal: Center Across Selection Vertical: Center и щракнете бутона <OK> (Фигура 10.2).
4.5.Ширината на колона СПЕЦИАЛНОСТ е недостатъчна и затова трябва да се промени:
4.5.1.Чрез мишка:
-Позиционирайте показалеца на мишката над дясната ограничителна линия на името на колоната, така че показалеца на мишката да приеме форма на двупосочна стрелка.
Фигура 10.2
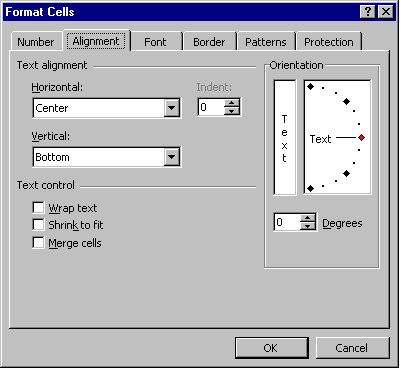
-Влачете показалеца на мишката надясно така, че да се постигне желаната ширина. Докато местите, пунктираната линия ще показва къде би била границата на колоната, ако в този момент отпуснете левия бутон на мишката.
-При отпускане на левия бутон на мишката, ширината на колоната се фиксира.
4.5.2.От главното меню:
-Маркирайте колоната, чиято ширина ще променяте.
-Изберете Format/ Column/ Width или от контекстното меню Column/ Width
-Въведете ширината на колоната като число в диалоговия прозорец.
-Щракнете бутона <OK>.
4.5.3.Ширината на колоната може да се настрои автоматично, така че най- дългите данни да се побират в нея.
-Маркирайте колоната СПЕЦИАЛНОСТ.
-Изберете Format/ Column/ AutoFit Selection.
4.6.Един от посочените по- горе начини приложете за колоната с фамилия Михайлова.
4.7.Надписите в колоните могат да бъдат центрирани. За целта:
4.7.1.-Маркирайте областта от клетки A2:F2.
-Щракнете бутона <Center> от Formatting Toolbars.
4.7.2.-Маркирайте областта от клетки A2:F2.
-Изберете Format/ Cells/ Alignment/ Horizontal: Center.
-Щракнете бутона <OK>.
Ако активирате Wrap Text, надписът на колоната е възможно да се разположи на няколко реда в рамките на една клетка.
4.7.3.По същия начин подходете за таблица Student2, за заглавния ред и ширината на всички колони.
4.8.Активирайте таблица Student3.
4.8.1.Надписът РАЗМЕР НА СТИПЕНДИЯ се разполага на два реда ако изберете Format/ Cells/ Alignment/ Wrap Text и щракнете бутона <OК> (Фигура 10.3).
Фигура 10.3
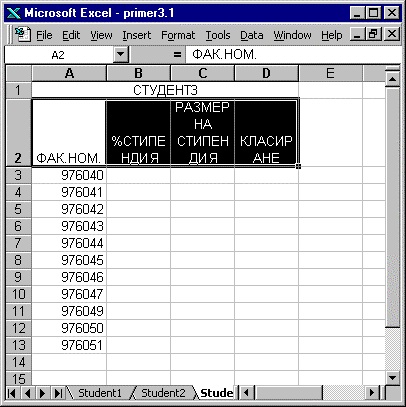
4.8.2.Маркирайте A2:D2. Изберете Format/ Cells/ Alignment/ Horizontal: Center; Vertical: Center и щракнете бутона <OK>.
5.1.Активирайте Student1.
5.2.Маркирайте надписите на колоните.
5.3.1.Изберете Format/Cells/Patterns.
5.3.2.В полето Color се избира цвят, който може да се види в Sample.
5.3.3.От списъка Pattern се избира шарка.
5.3.4.Щракнете бутона <OK>.
5.4.Активирайте Student3. Маркирайте надписите на колоните.
5.5.1.Изберете Format/AutoFormat
5.5.2.От диалоговия прозорец, от списъка Table Format изберете образец за форматиране.
5.5.3.Щракнете бутона <OK>.
5.6.Фонът на активната таблица може да бъде променен като след маркирането й, се щракне с левия бутон на мишката върху бутона Fill/Color, a цвета на шрифта на таблицата се променя чрез щракане на левия бутон на мишката върху бутона Font Color или изберете Format/ Cells/ Font/ Color.
5.7.Шрифтът на данните може основно да се промени, след избор на Format/ Cells/ Font: вид на шрифта- underline; striketrought – зачертан и др. Задава се размер на шрифта.
Фигура 10.4
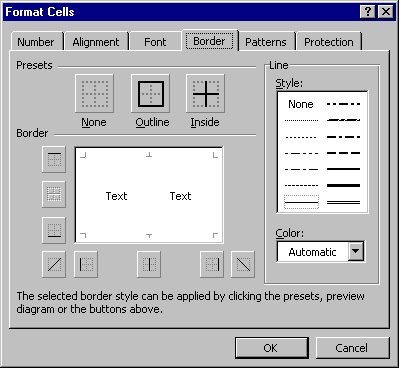
6.Прилагането на рамка се извършва по следния начин:
6.1Активирайте таблица Student1.
6.2.Маркирайте заглавния ред на колоните на таблицата с цел ограждане.
6.3.Изберете Format/Cells/Border или щракнете бутона <Borders> от Formatting Toolbars (Фигура 10.4)
6.4.В полето Presets на диалоговия прозорец None, означава без рамка; Outline- рамка около избраните клетки; Inside- разчертаване на таблицата отвътре.
6.5.От бутона <Border> може сами да определите вида на рамките.
6.6.Изберете Outline.
6.7.В полето Style, изберете типа на линията, с която ще очертавате.
6.8.В полето Color, изберете цвета на линията- виолетов
6.9. Щракнете бутона <OK>.
6.10.Маркирайте само данните на таблицата и повторете горните стъпки.
Фигура 10.5
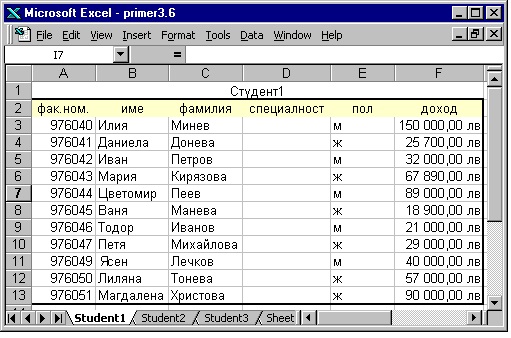
6.11.Ако желаете да изтриете дадена рамка (примерно линията под втори ред), постъпете по следния начин:
6.11.1.Маркирайте втори ред.
6.11.2.Изберете Format/ Cells/ Border.
6.11.3.Изберете типа рамка от долна страна.
6.11.4.Изберете от Style: None.
6.11.5.Щракнете бутона <OK>. Линията се изтрива (Фигура 10.5).
6.12.1Маркирайте цялата таблица Student2.
6.12.2.Изберете Format/ Cells/ Borders/ Outline.
6.12.3.Изберете тип на линията: дебела линия; цвят Color: automatic,
7.1.Активирайте таблица Student2.
7.2.Маркирайте колоната СРЕДЕН УСПЕХ (Фигура 10.6).
Фигура 10.6
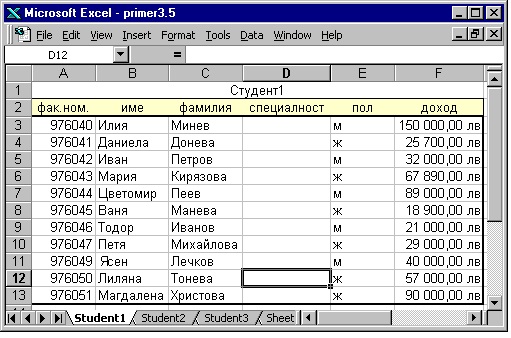
7.3.Изберете Format/ Cells/ Number/ Category: Number; Decimal places: 2. Така числата в маркираната колона ще бъдат с две цифри в десетичната част на числото.
Ако форматираното число не се “побира” в клетката, то там се изписва #####. т.е. необходимо е да се разшири колоната.
7.4.За таблицата Student3 колоната РАЗМЕР НА СТИПЕНДИЯ , форматирайте в лв.
8.Възможно е да желаете автоматично форматиране на област от клетки. В този случай постъпете по следния начин:
8.1.Активирайте таблицата Student3.
8.2.Маркирайте таблицата без заглавието.
8.3.Изберете Format/ AutoFormat. Появява се диалоговия прозорец на AutoFormat.
8.4.От списъка Table Format и полето Sample, изберете как биха изглеждали маркираните клетки след форматирането (примерно 3D Effects).
8.5.Щракнете бутона <OK>.
8.6.Премахването на избрания AutoFormat се извършва чрез избор на Format/ AutoFormat/ None.
4.4.Щракнете върху бутона <Merge and Center> от Formatting Toolbars или изберете Format/ Cells/ Alignment/ Horizontal: Center Across Selection Vertical: Center и щракнете бутона <OK> (Фигура 10.2).
4.5.Ширината на колона СПЕЦИАЛНОСТ е недостатъчна и затова трябва да се промени:
4.5.1.Чрез мишка:
-Позиционирайте показалеца на мишката над дясната ограничителна линия на името на колоната, така че показалеца на мишката да приеме форма на двупосочна стрелка.
Фигура 10.2
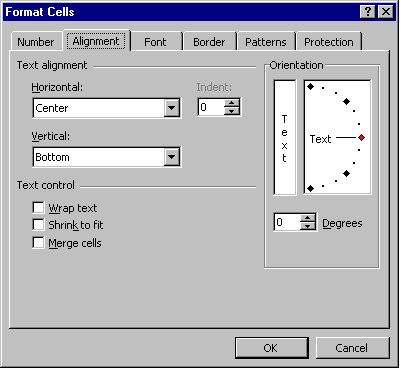
-Влачете показалеца на мишката надясно така, че да се постигне желаната ширина. Докато местите, пунктираната линия ще показва къде би била границата на колоната, ако в този момент отпуснете левия бутон на мишката.
-При отпускане на левия бутон на мишката, ширината на колоната се фиксира.
4.5.2.От главното меню:
-Маркирайте колоната, чиято ширина ще променяте.
-Изберете Format/ Column/ Width или от контекстното меню Column/ Width
-Въведете ширината на колоната като число в диалоговия прозорец.
-Щракнете бутона <OK>.
4.5.3.Ширината на колоната може да се настрои автоматично, така че най- дългите данни да се побират в нея.
-Маркирайте колоната СПЕЦИАЛНОСТ.
-Изберете Format/ Column/ AutoFit Selection.
4.6.Един от посочените по- горе начини приложете за колоната с фамилия Михайлова.
4.7.Надписите в колоните могат да бъдат центрирани. За целта:
4.7.1.-Маркирайте областта от клетки A2:F2.
-Щракнете бутона <Center> от Formatting Toolbars.
4.7.2.-Маркирайте областта от клетки A2:F2.
-Изберете Format/ Cells/ Alignment/ Horizontal: Center.
-Щракнете бутона <OK>.
Ако активирате Wrap Text, надписът на колоната е възможно да се разположи на няколко реда в рамките на една клетка.
4.7.3.По същия начин подходете за таблица Student2, за заглавния ред и ширината на всички колони.
4.8.Активирайте таблица Student3.
4.8.1.Надписът РАЗМЕР НА СТИПЕНДИЯ се разполага на два реда ако изберете Format/ Cells/ Alignment/ Wrap Text и щракнете бутона <OК> (Фигура 10.3).
Фигура 10.3
4.8.2.Маркирайте A2:D2. Изберете Format/ Cells/ Alignment/ Horizontal: Center; Vertical: Center и щракнете бутона <OK>.
5.1.Активирайте Student1.
5.2.Маркирайте надписите на колоните.
5.3.1.Изберете Format/Cells/Patterns.
5.3.2.В полето Color се избира цвят, който може да се види в Sample.
5.3.3.От списъка Pattern се избира шарка.
5.3.4.Щракнете бутона <OK>.
5.4.Активирайте Student3. Маркирайте надписите на колоните.
5.5.1.Изберете Format/AutoFormat
5.5.2.От диалоговия прозорец, от списъка Table Format изберете образец за форматиране.
5.5.3.Щракнете бутона <OK>.
5.6.Фонът на активната таблица може да бъде променен като след маркирането й, се щракне с левия бутон на мишката върху бутона Fill/Color, a цвета на шрифта на таблицата се променя чрез щракане на левия бутон на мишката върху бутона Font Color или изберете Format/ Cells/ Font/ Color.
5.7.Шрифтът на данните може основно да се промени, след избор на Format/ Cells/ Font: вид на шрифта- underline; striketrought – зачертан и др. Задава се размер на шрифта.
Фигура 10.4
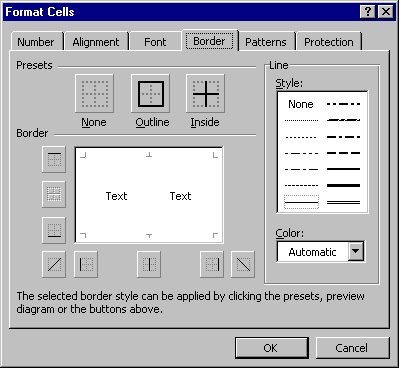
6.Прилагането на рамка се извършва по следния начин:
6.1Активирайте таблица Student1.
6.2.Маркирайте заглавния ред на колоните на таблицата с цел ограждане.
6.3.Изберете Format/Cells/Border или щракнете бутона <Borders> от Formatting Toolbars (Фигура 10.4)
6.4.В полето Presets на диалоговия прозорец None, означава без рамка; Outline- рамка около избраните клетки; Inside- разчертаване на таблицата отвътре.
6.5.От бутона <Border> може сами да определите вида на рамките.
6.6.Изберете Outline.
6.7.В полето Style, изберете типа на линията, с която ще очертавате.
6.8.В полето Color, изберете цвета на линията- виолетов
6.9. Щракнете бутона <OK>.
6.10.Маркирайте само данните на таблицата и повторете горните стъпки.
Фигура 10.5
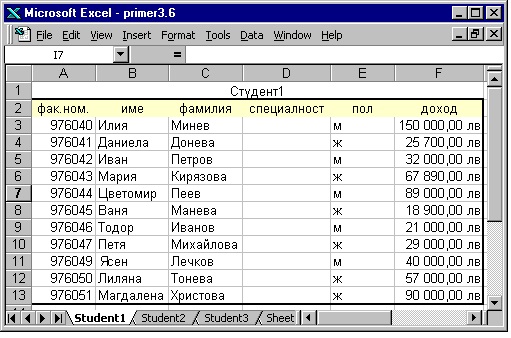
6.11.Ако желаете да изтриете дадена рамка (примерно линията под втори ред), постъпете по следния начин:
6.11.1.Маркирайте втори ред.
6.11.2.Изберете Format/ Cells/ Border.
6.11.3.Изберете типа рамка от долна страна.
6.11.4.Изберете от Style: None.
6.11.5.Щракнете бутона <OK>. Линията се изтрива (Фигура 10.5).
6.12.1Маркирайте цялата таблица Student2.
6.12.2.Изберете Format/ Cells/ Borders/ Outline.
6.12.3.Изберете тип на линията: дебела линия; цвят Color: automatic,
7.1.Активирайте таблица Student2.
7.2.Маркирайте колоната СРЕДЕН УСПЕХ (Фигура 10.6).
Фигура 10.6
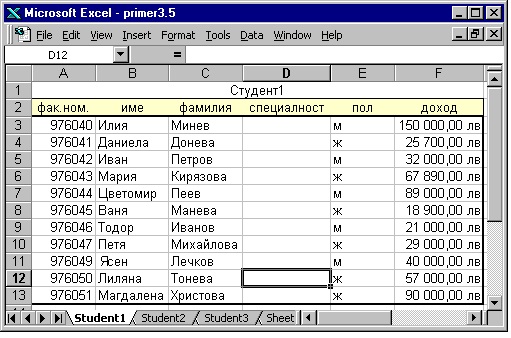
7.3.Изберете Format/ Cells/ Number/ Category: Number; Decimal places: 2. Така числата в маркираната колона ще бъдат с две цифри в десетичната част на числото.
Ако форматираното число не се “побира” в клетката, то там се изписва #####. т.е. необходимо е да се разшири колоната.
7.4.За таблицата Student3 колоната РАЗМЕР НА СТИПЕНДИЯ , форматирайте в лв.
8.Възможно е да желаете автоматично форматиране на област от клетки. В този случай постъпете по следния начин:
8.1.Активирайте таблицата Student3.
8.2.Маркирайте таблицата без заглавието.
8.3.Изберете Format/ AutoFormat. Появява се диалоговия прозорец на AutoFormat.
8.4.От списъка Table Format и полето Sample, изберете как биха изглеждали маркираните клетки след форматирането (примерно 3D Effects).
8.5.Щракнете бутона <OK>.
8.6.Премахването на избрания AutoFormat се извършва чрез избор на Format/ AutoFormat/ None.
6.Прилагането на рамка се извършва по следния начин:
6.1Активирайте таблица Student1.
6.2.Маркирайте заглавния ред на колоните на таблицата с цел ограждане.
6.3.Изберете Format/Cells/Border или щракнете бутона <Borders> от Formatting Toolbars (Фигура 10.4)
6.4.В полето Presets на диалоговия прозорец None, означава без рамка; Outline- рамка около избраните клетки; Inside- разчертаване на таблицата отвътре.
6.5.От бутона <Border> може сами да определите вида на рамките.
6.6.Изберете Outline.
6.7.В полето Style, изберете типа на линията, с която ще очертавате.
6.8.В полето Color, изберете цвета на линията- виолетов
6.9. Щракнете бутона <OK>.
6.10.Маркирайте само данните на таблицата и повторете горните стъпки.
Фигура 10.5
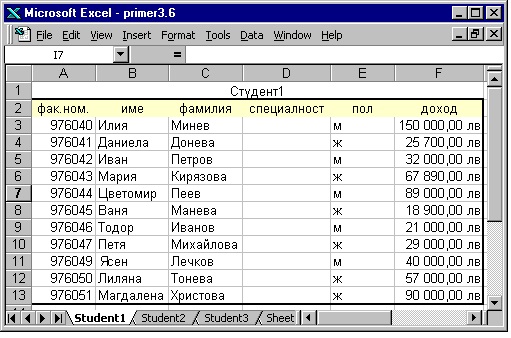
6.11.Ако желаете да изтриете дадена рамка (примерно линията под втори ред), постъпете по следния начин:
6.11.1.Маркирайте втори ред.
6.11.2.Изберете Format/ Cells/ Border.
6.11.3.Изберете типа рамка от долна страна.
6.11.4.Изберете от Style: None.
6.11.5.Щракнете бутона <OK>. Линията се изтрива (Фигура 10.5).
6.12.1Маркирайте цялата таблица Student2.
6.12.2.Изберете Format/ Cells/ Borders/ Outline.
6.12.3.Изберете тип на линията: дебела линия; цвят Color: automatic,
7.1.Активирайте таблица Student2.
7.2.Маркирайте колоната СРЕДЕН УСПЕХ (Фигура 10.6).
Фигура 10.6
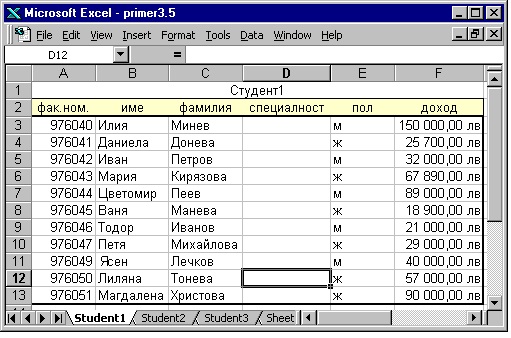
7.3.Изберете Format/ Cells/ Number/ Category: Number; Decimal places: 2. Така числата в маркираната колона ще бъдат с две цифри в десетичната част на числото.
Ако форматираното число не се “побира” в клетката, то там се изписва #####. т.е. необходимо е да се разшири колоната.
7.4.За таблицата Student3 колоната РАЗМЕР НА СТИПЕНДИЯ , форматирайте в лв.
8.Възможно е да желаете автоматично форматиране на област от клетки. В този случай постъпете по следния начин:
8.1.Активирайте таблицата Student3.
8.2.Маркирайте таблицата без заглавието.
8.3.Изберете Format/ AutoFormat. Появява се диалоговия прозорец на AutoFormat.
8.4.От списъка Table Format и полето Sample, изберете как биха изглеждали маркираните клетки след форматирането (примерно 3D Effects).
8.5.Щракнете бутона <OK>.
8.6.Премахването на избрания AutoFormat се извършва чрез избор на Format/ AutoFormat/ None.



 Ако предлагате частни уроци, може да рекламирате услугите си напълно безплатно!
Ако предлагате частни уроци, може да рекламирате услугите си напълно безплатно!
Коментари