Реалистичен образ върху круша
Виждал ли си някакъв плод или зеленчук с лице? В този Photoshop урок ще Ви покажа как да направите реалистичен колаж с плод и човешко лице.
В този урок основно ще работим с два инструмента: Eraser Tool: и Burn Tool:
.
Отначало трябва да потърсим картинка на някакъв плод или зеленчук. Аз предпочитам да използвам тази снимка на круша.
След това е необходимо да намерим подходяща картинка на човешко лице, за да го поставим върху плода. Чувствайте се свободни да използвате соя собствена снимка или можете да използвате и моята. Сега, отворете снимката и я копирайте върху плода. След това й променете opacity на 45% (за лаера с човешкото лице) и използвайте Edit > Free Transform, за да намалите и завъртите снимката на човешкото лице както картинката на крушата отдоло.
Променете отново opacity на 100% за лаера с лицето и започнете да изчиствате с инструмента Eraser Tool. Използвайте мека кръгла четка с opacity 30%. Изтрийте всички части, като оставите само очите, устните и носа.
След това изберете твърда кръгла четка и изчистете зоната около пръстите.
Натиснете комбинацията от клавиши Ctrl+J, за да напрвавите дубликат на лаера и скриете копието, като натиснете окото, което показва видимостта на лаера .
Отидете на по-долният лаер и задайте Image > Adjustments > Color Balance със следните настройки:
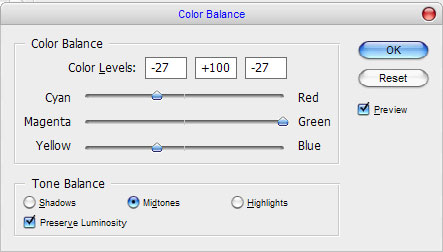
Вижте резултатът засега:

След това използвайте Image > Adjustments >Hue/Saturation:

Картинката трябва да изглежда ето така:

След това изберете Burn Tool (Четка: 70px, Range: Midtones, Exposure: 30%) и направете малко затъмняване.
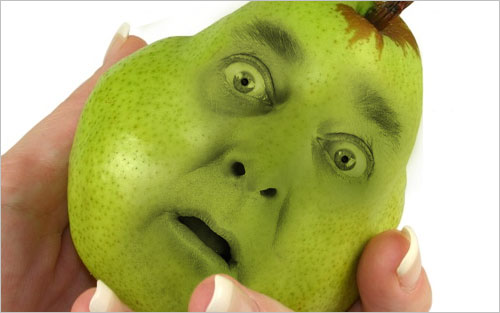
Отидете на скритият лаер го направете видим отново. Изберете Eraser Tool и изчистете всичко, като оставите само очите, ноздрите и устните.

После изберете Image > Adjustments > Levels на този лаер:

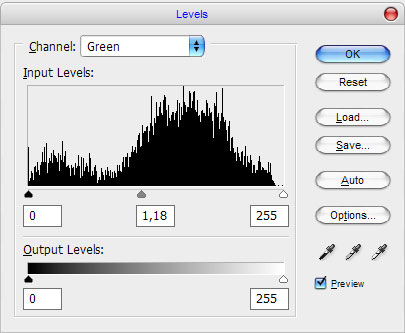
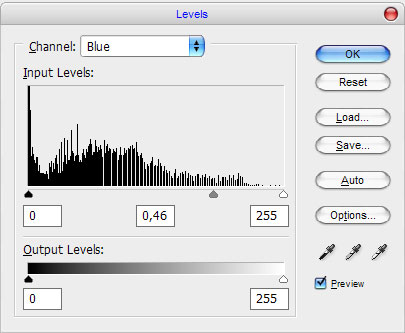
Ето го и резултата:
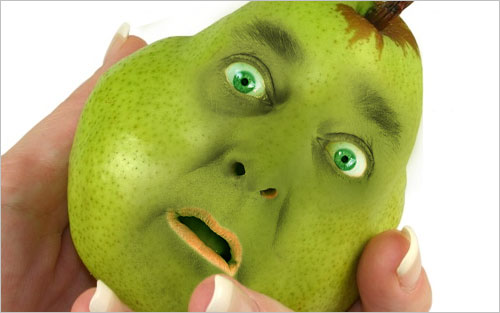
След това изберете отново инструмента the Burn Tool (Четка: 70px, Range: Midtones, Exposure: 30%) и затъмнете зоната на ноздрите и устните.

Изберете Eraser Tool и мека кръгла четка с 30% opacity и изчистете малко на същите места.

Изглежда добре, нали? Сега отиваме на следващата стъпка. Отиваме на основният лаер (background layer) и правим селекция чрез инструмена Polygonal Lasso Tool както тази, посочена на моята картинка по-долу.
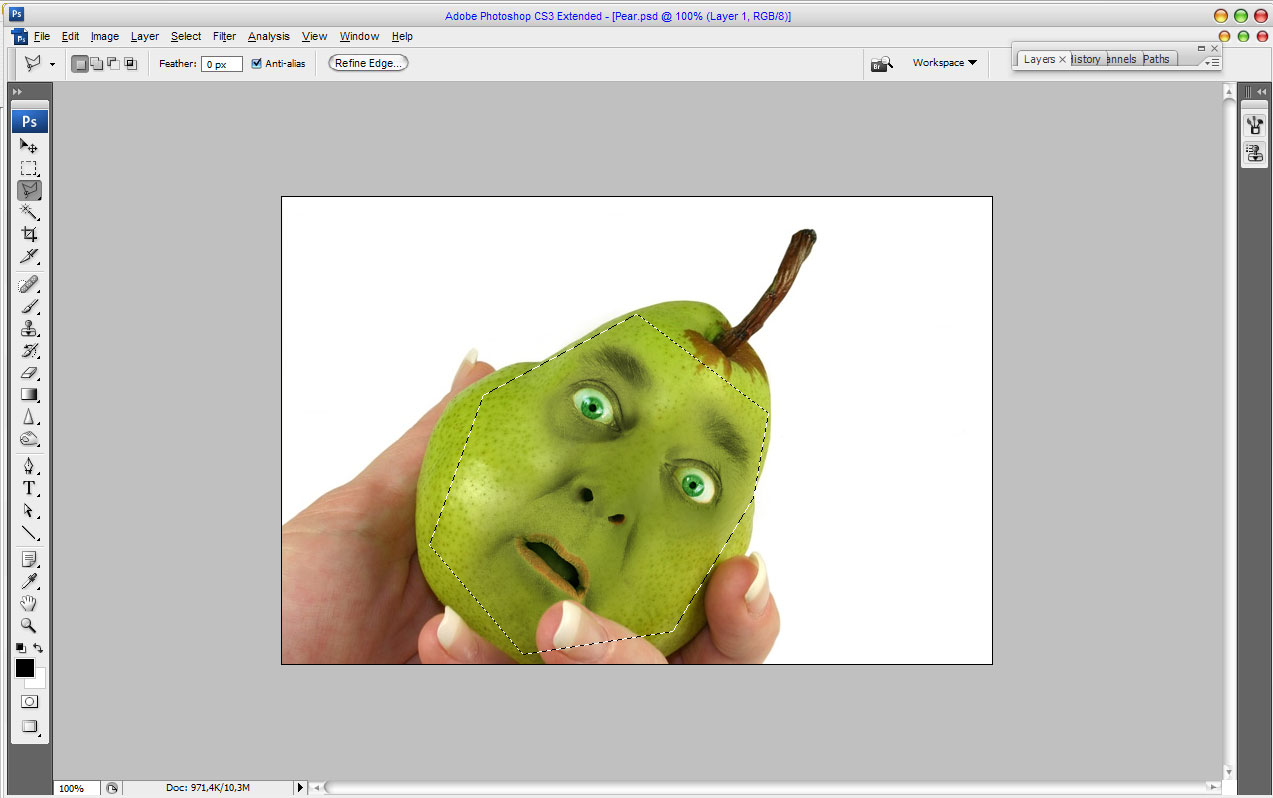
Натиснете Ctrl+J, за да направите дубликат на селектираната зона на нов лаер. След това изместете този лаер над всички лаери и му променете лаер режима на Soft Light.

След това направете някои корекции, яркост и контраст със: Image > Adjustments > Brightness/Contrast.
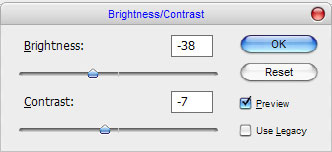
Сега трябва да се е получило като това:

След това изберете Eraser Tool отново и изчистете ръбовете на тази секстура.
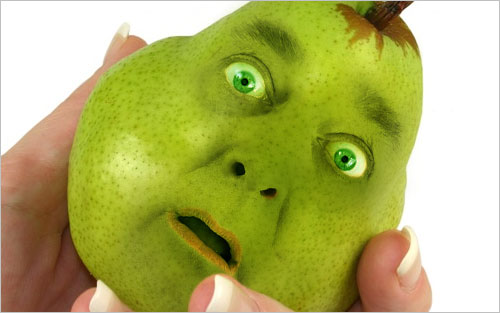
Използвайте инстумента Burn Tool (Четка: 40px, Range: Midtones, Exposure: 30%) още един път, за да се отличава по-ясно.
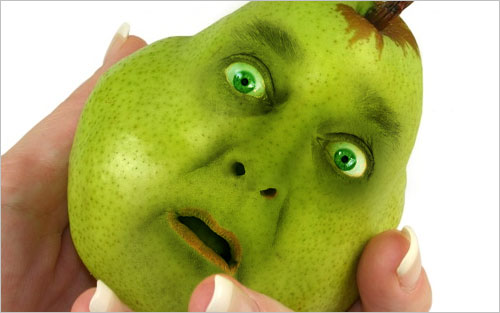
Сега ние сме готови! Надявам се този урок да Ви е бил полезен.
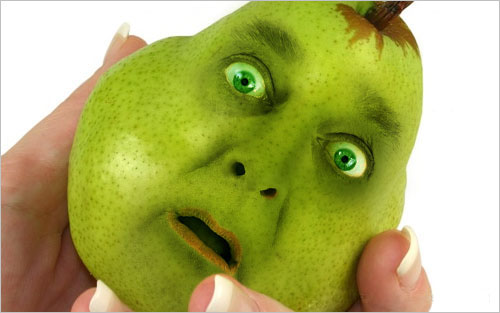

 Ако предлагате частни уроци, може да рекламирате услугите си напълно безплатно!
Ако предлагате частни уроци, може да рекламирате услугите си напълно безплатно!
Коментари