Основни принципи на компютърна визуализация
Основни етапи при създаване на реалистични компютърни изображения
• Поректиране на сцената
• Моделиране на обектите
• Използване на материали
• Поставяне на осветление и камери
• Анимиране на сцената
• Визуализиране на сцената
Общ поглед върху интерфейса на 3D Studio Max 3.1
• Лента с меню (Menu Bar)
• Панел с етикети (Tab Panel)
• Лента с инструменти (Toolbars)
• Панел с команди (Command Panels)
• Чертожни полета (Viewports)
• Панел за състоянието (Status Bar controls)
• Панел за контрол на изобразяването (Viewport Animation and Navigation Controls)
Демонстрация
Създаване на проста сцена, състояща се от маса и предмети, разположени на нея
Стъпка 1. Създаване на основата на масата.
1. Create Cylinder R=20, H=50, H. Seg=10.
2. Modifiers - Taper A = - 0.6, C = - 1.6; Modifiers - More - Skew A=60.
3. Задайте име "Base" на обекта -променете Cylinder1 на Base и натиснете Enter.
Стъпка 2. Създаване на плота на масата - extrude a shape. Крива (Shape) - обект, дефиниран от един ило няколко Bezier splines.
1. Създаване на елипса: Create - Shapes - Ellipse -> в работното поле "TOP" - create ellipse: L=100, W=200, Задайте име в полето "Name and Color" -> Table_plate.
2. Modify- Extrude- A=4 - > плота е в базовата равнина XOY.
3. Преместване на плота на масата - Select and move - (използвайте Х, Y, Z, XY, за да зададете посоката на преместването; В работното поле "Front" селектирайте плота и го поставете върху основата. За да направите това по-прецизно кликнете "Region zoom" и уголемете горната част на основата; завършете режима с дясно кликване, нагласете височината на плота. В работното поле "TOP" View зентрирайте плота така, че центърът му (маркиран с осите x,y,z да съвпадне с центъра на горния край на основата.
4. Zoom extends all; SaveAs - Demo1.max - Ще получите следният резултат:
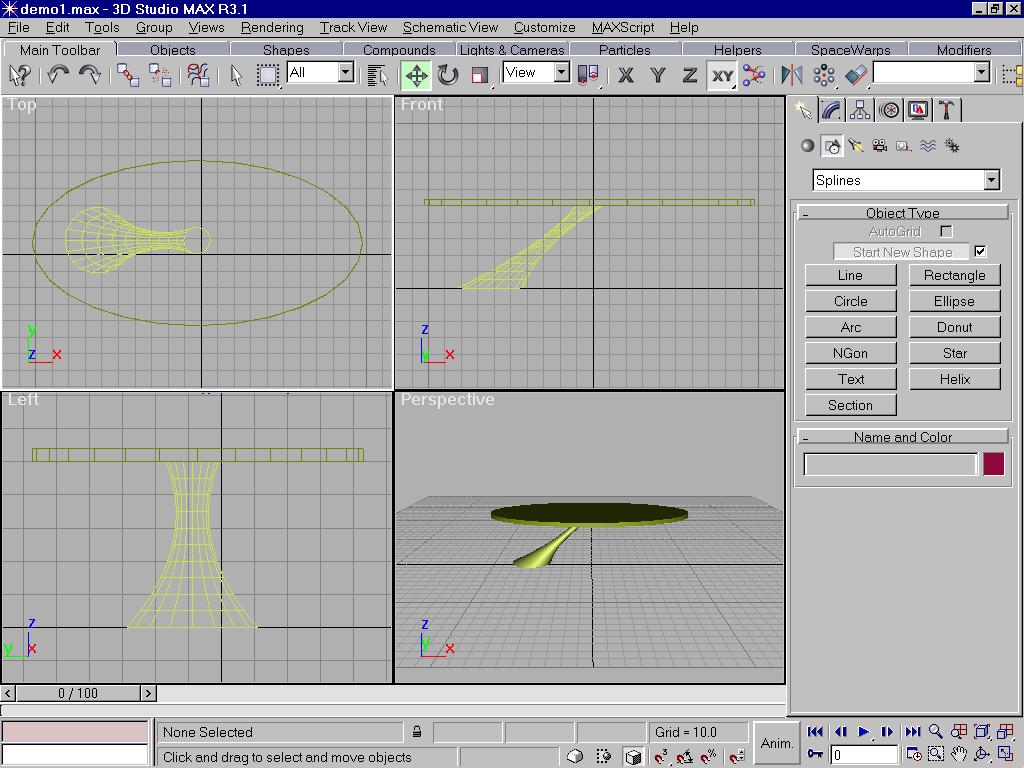
Стъпка 3. Редактирайте сплайн-кривата на елипсата в стека на модификаторите (Modifier Stack). Плотът е обект, който се състои от елипса на която е приложен модификаторът Extrude. 3DSMAx съхранява всички данни за създаването на даден обект в стека на модификаторите (Modifier Stack). Вие може да се придвижвате до различни елементи в този стек и така да получаватре достъп до параметрите, който дефинират обекта. За плота приложете модификатора EditSpline, за да управлявате контролните точки.
1. Работно поле "Top", изберете плота Table_plate.
2. Modify - в стека на модификаторите виждате "Extrude".
3. Отворете стека на модификаторите и изберете "Ellipse" - сега имате контрол върху параметрите, дефиниращи елипсата.
4. Приложете модификатора EditSpline - виждате 4-те върха и също жълтият бутон "Sub-objects". С това може да манипулирате контролните точки на сплайна (EditSpline -> Sub-objects -> Vertex)
5. Селактирайте върха на сплайна на местоположението "6 часа" е работното поле ‘TOP'. От двете страни на върха виждате зелените контролни точки на Безие (Bezier control points).
6. Използвайте инстумента Select and move, за да преместите контролните течки на Безие и да трансформирате елипсата както е показано.
7. Запазете резултата от работата си - SaveAs - Demo2.max.
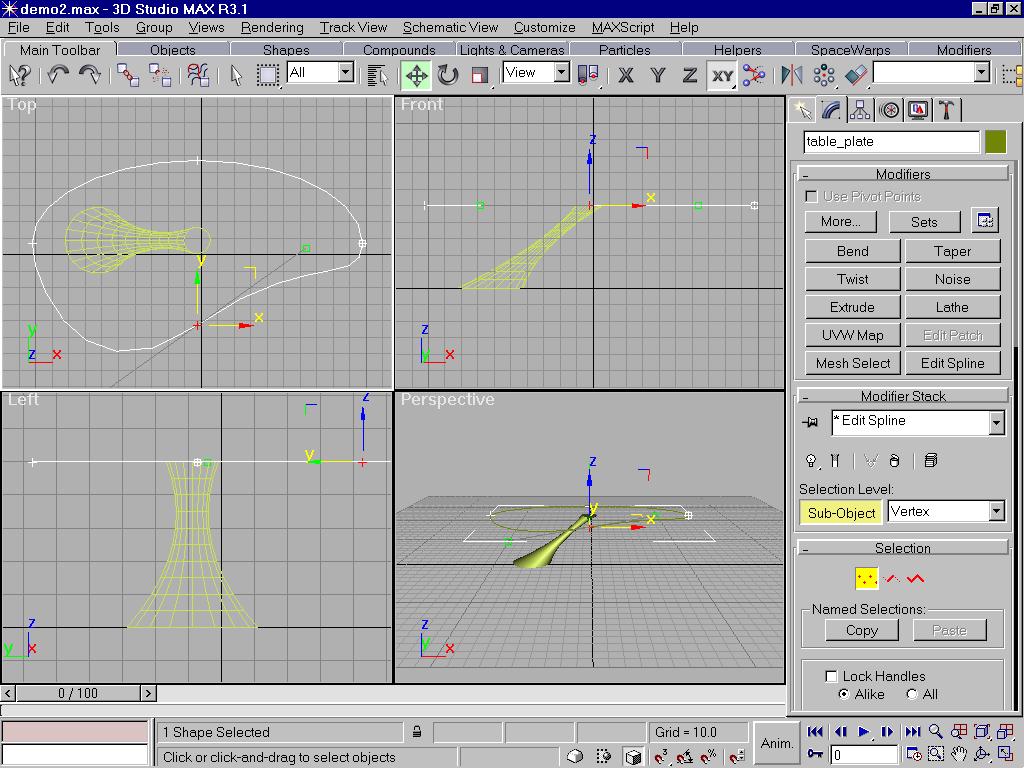
Стъпка 4.
Стъпка 5. Създайте чаша за вода от примитива тръба.
1. Изберете Zoom Extents all selected (Мрежата е избрана) - Използвайте списъчния (Flyout) бутон.
2. В панела за контрол на изобразяването изберете Arc Rotate - използвайте инстумента и в работното поле PERSPECTIVE преместете гледната точка над мрежата.
3. Използвайте примитива тръба: Create - tube R1 = 8, R2 = 7.5, H = 30, H. Seg. = 10.
4. Приложете модификатора Taper върху тръбата: Modify - taper: A=0.35, C= - 1.25; дайте име "Glass".
Стъпка 6. Направете втора чаша за вода.
1. Кликнете инструмента Select and Move.
2. Селектирайте чашата е чертожното поле "TOP".
3. Натиснете Shift и влачете чашата нагоре и надясно.
4. В диалоговия прозорец "Clone Options" изберете Instance и натиснете OK.
Сега имате 2 чаши. Втората е екземпляр, получен от първата така, че всякакви промени в първия обект автоматично се пренасят на втория. Чашите за вода нямат дъно, но това не се вижда от избраната гледна точка. Запазете резултата от работата си - SaveAs - Demo3.max.
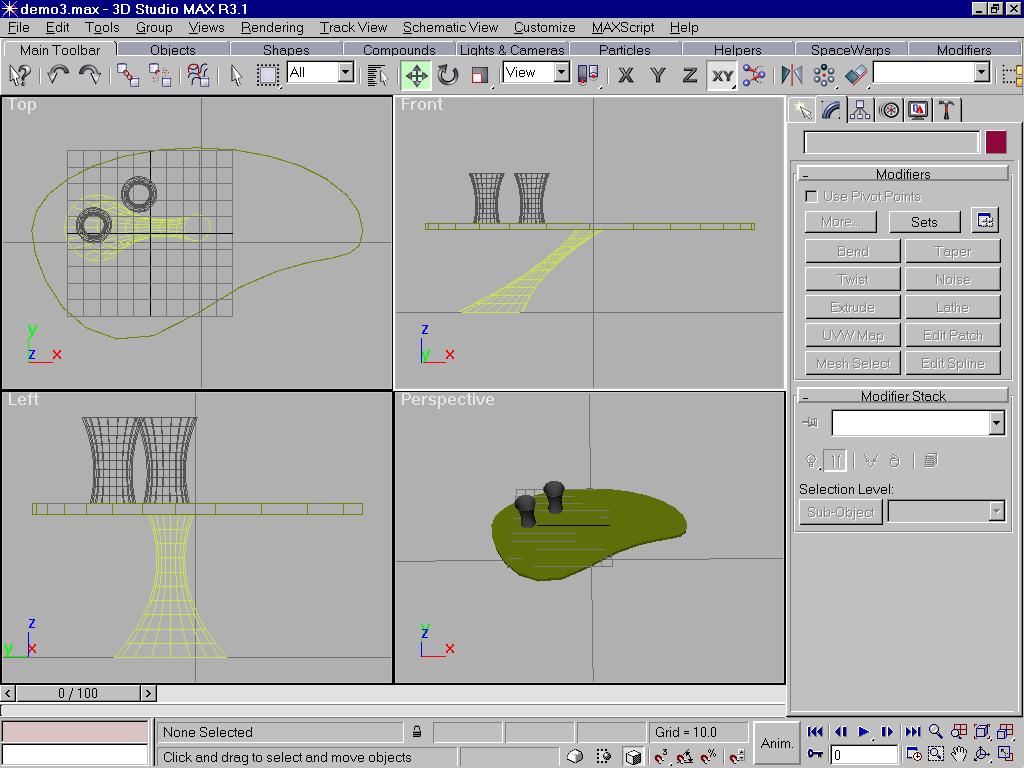
Стъпка 7. Създаване на чаша за вино чрез завъртане на профил, представляващ сплайн крива.
1. В чертожното поле TOP - селектирайте мрежата и кликнете дясно - изберете от менюто Activate Grid -> Home Grid.
2. Скрийте мрежата - от панела с командите изберете Display - Hide by category - изберете Helpers - това ще скрие мрежета.
3. Начертайте профила на чашата в чертожното поле FRONT. Увеличете (zoom) част от чашата и от плота на масата. С бутона Max Toggle покажете само чертожното поле FRONT.
4. В панела за контрол на изобразяването кликнете дясно 3D Snap Toggle: махнете избора (uncheck) Grid points - линията, която ще построите няма да се свързва с точките на мрежата; кликнете на Home Grid -> махнете избора (uncheck ) "Inhibit Grid Subdivision...." -> сега виждате фината мрежа (sub-grid). Затворете диалоговия прозорец.
5. Активирайте 2D Snap - Списъчно меню (Flyout) от 3D Snap.
6. Създайте профила - Create - Shapes - Line. Създайте контура.
7. Кликнете дясно на 2D Snap и възстановете настройките Grid and Snap Settings, които променихте в точка 4. Деактивирайте 2D Snap.
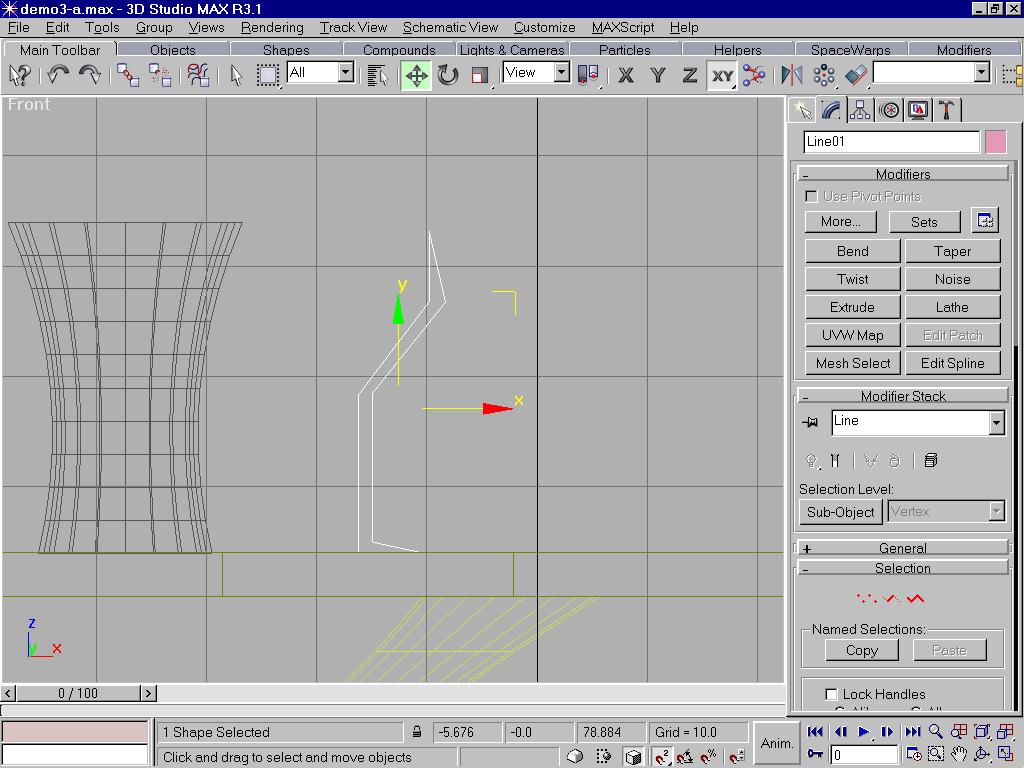
8. Редактирайте профила - изберете от командния панел Modify - Edit Spline -> Sub-Object.
9. Кликнете дясно на върховете, посочени със стрелки с плътна линия и изберете Bezier.
10. Преместете контролните точки на кривата на Безие и модофицирайте профила.
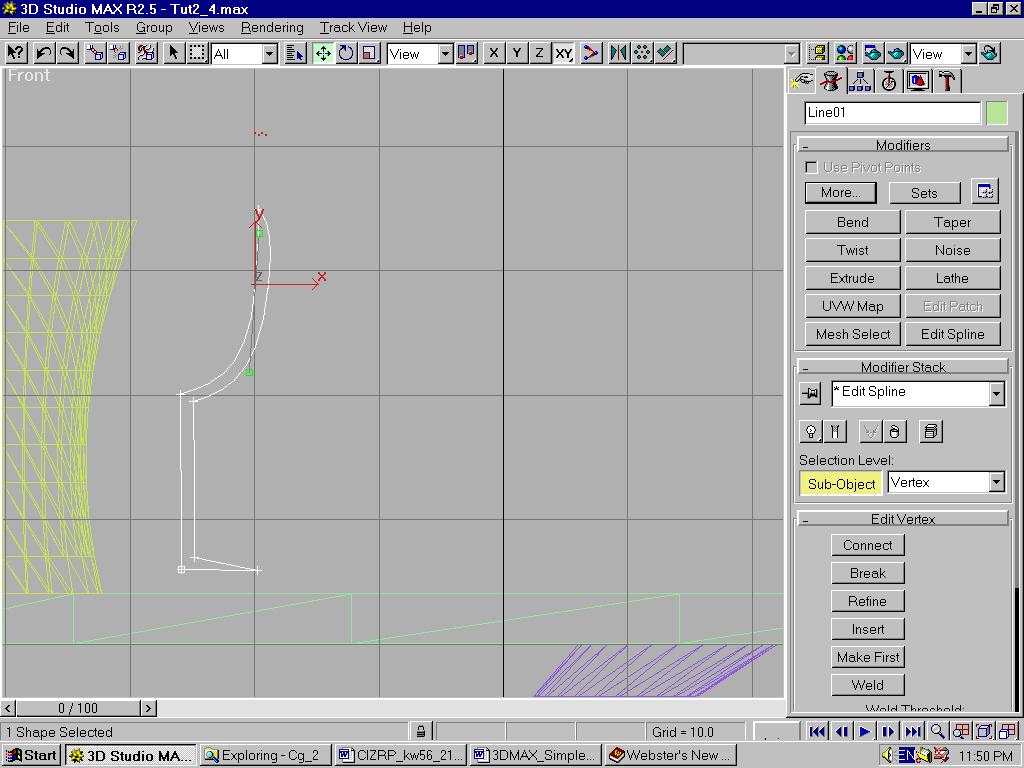
11. Приложете Modify - Lathe. В списъка на параметрите изберете за Allign - min, с което поставяте остта на завъртане на левия (min) ръб на профила.
12. За да получите по-заоблена форма на основата на чашата редактирайте допълнително профила - изберете edit spline е стека на модификаторите и кликнете последователно дясно точка в основата на чашата, посочена с стрелка с пунктирана линия - изберете Bizier corner - в този случай контролните точки не лежат не една линия.
13. Редактирайте профила чрез преместване на контролните точки. Направете същото и за втория връх.
14. Покажете резултата като се придвижите в стека на модификаторите на Lathe и активирайте опциите show и results.
15. Увеличете броя на сегментите на модификатора Lathe на 30.
16. Запазете резултата от работата си - SaveAs - Demo4.max.
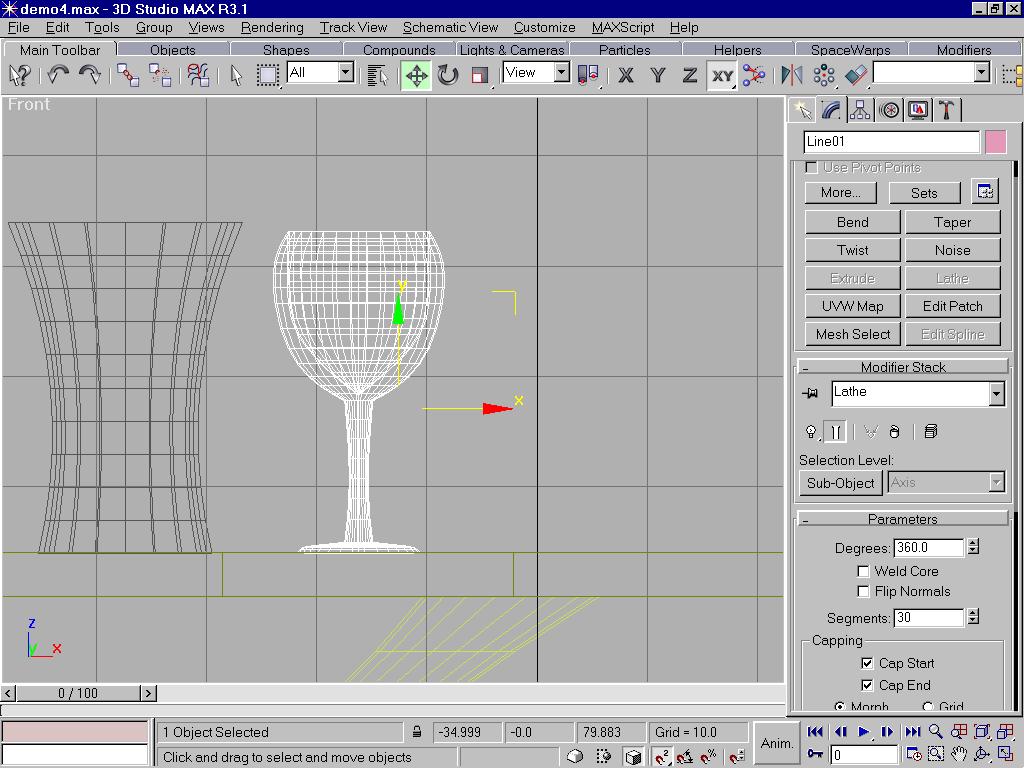
Стъпка 8 (показва допълнителна възможност). Копирайте (Copy) чрез (Shift+move) чашата за вино и редактирайте контура (Edit spline) като махнете и добавите върхове, за да създадете друг контур, от който да направите още един обект на масата. На дясната фигура е показан полученият краен резултат.
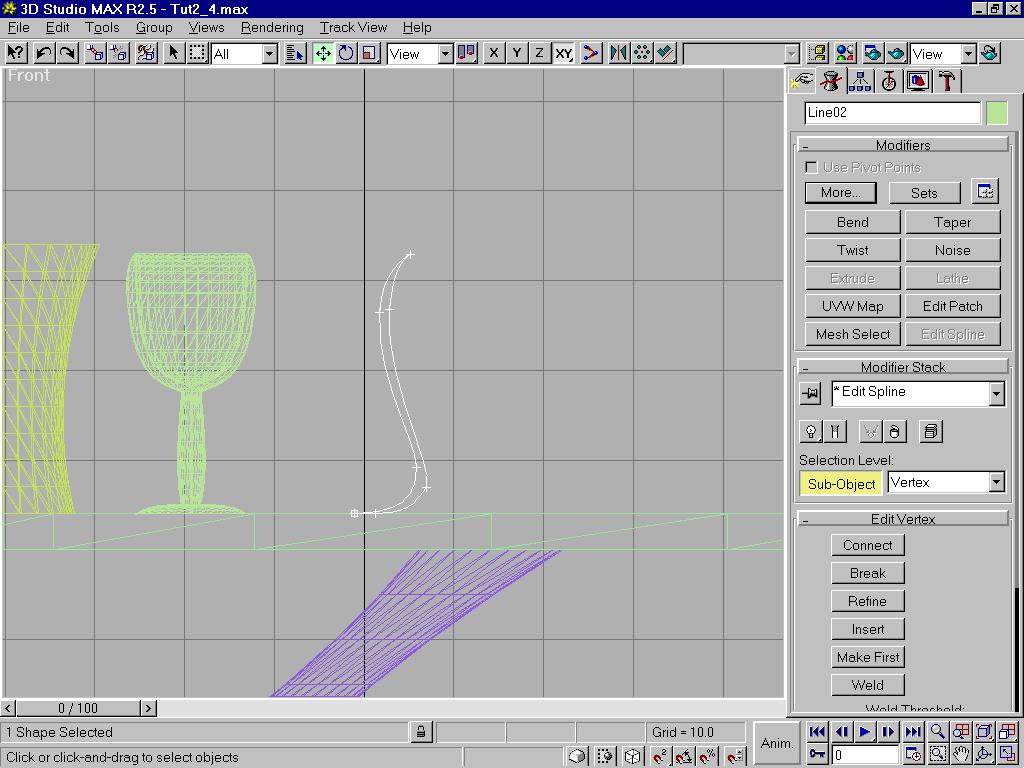
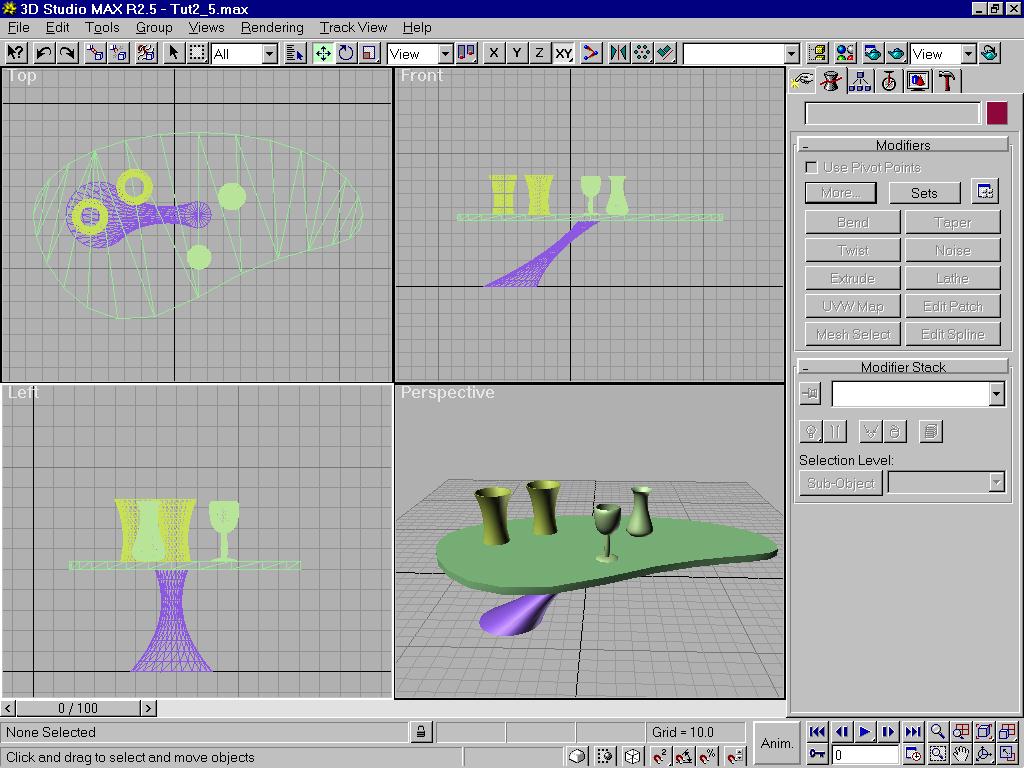
Стъпка 9. Създайте още един обект от копие на чашата за вода.
1. Копирайте (Copy) чрез (Shift+move) чашата за вода - в дилоговия прозорец изберете "copy".
2. Редактирайте създаденото копие. От командния панел изберете Modify, след което изберете Tube от стека на модификаторите.
3. Редактирайте параметрите на тръбата - R1 = 12.5, R2 = 12.
4. Редактирайте параметрите на модификатора Taper - изберете Modify и след това Taper от стека на модификаторите.
5. Променете параметрите на модификатора Taper A=1.0, C=1.5.
6. Zoom Extents All. Запазете резултата от работата си - SaveAs - Demo5.max.
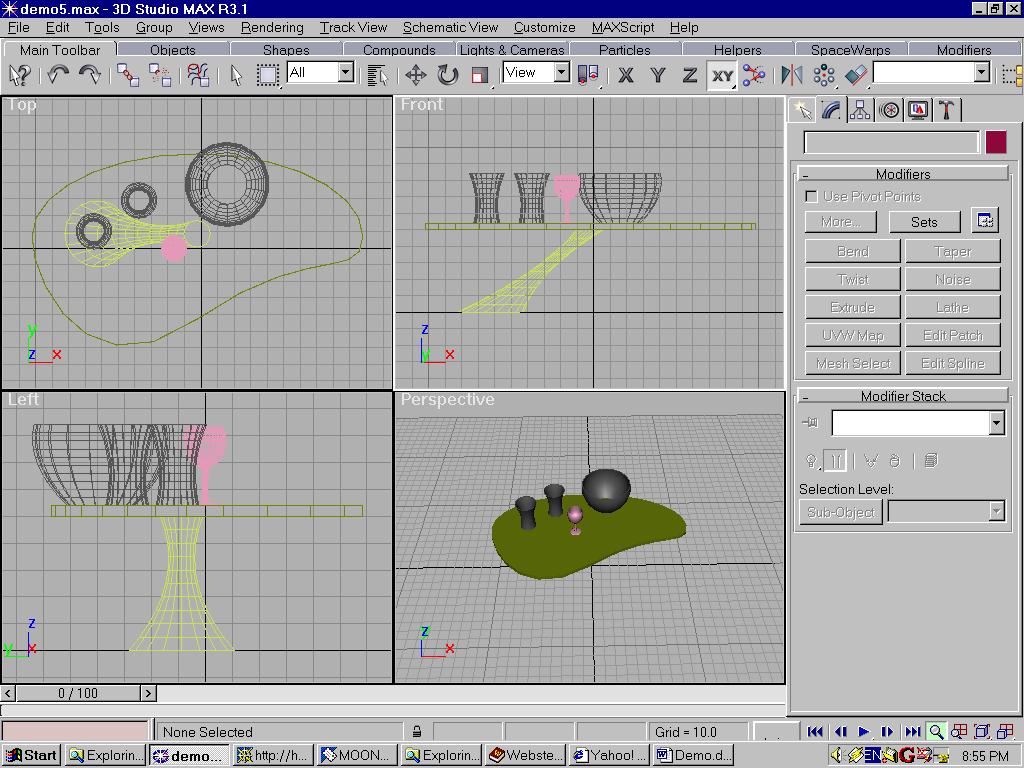
Стъпка 10. Задаване на материали
1. Проста промяна на цвета на отделните обекти може да правите чрез бутона за промяна на цвета, който се намира отдясно на полето за задаване на име на обекта. Променете цвета на предметите, разположени на масата като използвате този подход.
2. За задаване на по-сложни материали се използва редактора на материали. Извикайте редактора на материали от лентата за инстументи (символът му е четири малки сфери съответно с син, бял, зелен и червен цвят). Имайте предвид, че ако работите в разделителна способност под 1280/1024 вие не виждате крайната дясна част на лентата с инстументи, където е разположен съмволът на редактора за материалите. Затова трябва да преместите лентата с инстументите наляво, за да може да извикате редактора на материалите.
3. След извикване редакторът на материалите отваря диалогов прозорец, разположен в дясната част на екрана.В горната част на този диалогов прозорец се намират тестови сфери, на които се визуализират създаваните материали. В долната половина на същия прозорец се виждат бутоните, с които се управляват параметрите на редактирания материал. В горната дясна половина се вижда диалоговият прозорец, с който се прави иабор на цвят. Най-общо казано технологията на работа е следната: създава се материал с желани свойства като се изменят по подходящ начин параметрите му и след това този материал се присвоява на селектиран обект от сцената.
4. В конкретния случай създайте и присвоете на обектите на сцената следните материали:
• На купата R=160, G=120, B=80, Specular Level = 25, Glossiness = 25, Opacity =100;
• На чашите за вода R=80, G=200, B=130, Specular Level = 55, Glossiness = 85, Opacity =50;
• На чашата за вино R=200, G=80, B=130, Specular Level = 55, Glossiness = 85, Opacity =50;
• На основата на масата задайте от библиотеката готовия материал Metal_Chrome;
• На плота на масата задайте от библиотеката готовия материал Wood_Oak.
5. Запазете резултата от работата си - SaveAs - Demo6.max.
6. Направените промени в материалите се изобразяват грубо в работното поле "PERSPECTIVE". За да видите крайния резултата от работата си визуализирайте сцената като използвате инструмента Render scene (намира се вдясно от редактора на материалите и е визуализиран с икона, представляваща чайник).
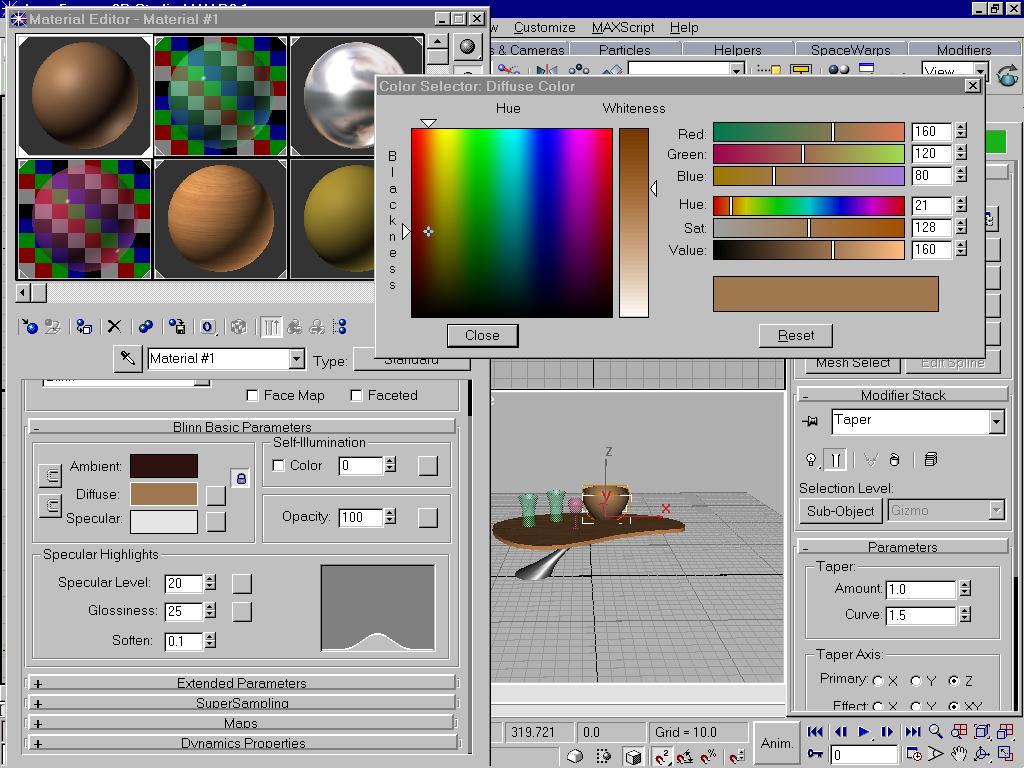
Стъпка 10. Създаване и работа с камера
1. Камерите са пълноправни обекти в сцената. При задаването на камера се изпълняват следните стъпки:
• Създаване на камерата
• Свързване на камерата с избрано работно поле
• Насочване и настройване на камерата
2. Като следвате общата процедура задайте камера, която е насочена към центъра на сцената. За целта в работното поле "TOP" намалете изображението докато сцената заеме около ¼ от полето.
3. От командния панел изберете Create - Cameras - Target.
4. В работното поле "TOP" задайте местоположението на камерата (това е мястото, където ще кликнете с мишката) и влачете към точката, към която искате да насочите камерата (тази точка се определя при отпускане на левия клавиш).
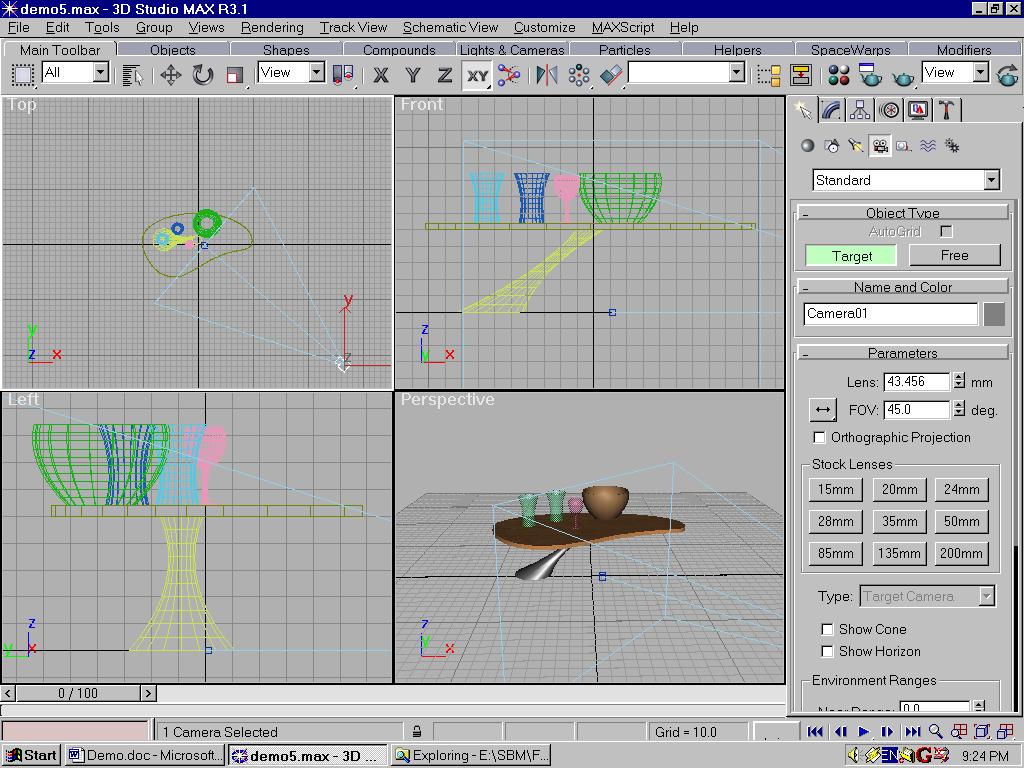
5. Свържете камерата с работното поле "PERSPECTIVE". За целта активирайте това поле и натиснете от клавиатурата С - това е команда от клавиатурата, с която се променя изображението в активното работно поле. След изпълнението на тази команда в работното поле се показва поглед през камерата към избраната точка. Понеже създадохте камерата в равнината ХоУ в работното поле TOP, сега погледът към масата е от нивото на пода.
6. Настройте камерата. За да виждате камерата във всички работни полете изпълнете Zoom Extents All (работното поле на камерата не се влияе от тази команда). В работните полета TOP, FRONT и LEFT можете да местите камерата и точката, към която тя е насочена като използвате инструмента Select and Move. Това позволява лесно да настройвате камерата в ортогоналните работни полета.
7. Специализираните възможности за управлението на камерата стават достъпни след активиране на работното поле на камерата. Тогава можете да управлявате камерата с специализираните команди, разположени в в дясната част на Панела за контрол на изобразяването.Използвайте бутоните Truck Camera, Dolly Camera и Orbit Camera за да получите изображението, показано на следващата фигура. Запазете резултата от работата си - SaveAs - Demo7.max.
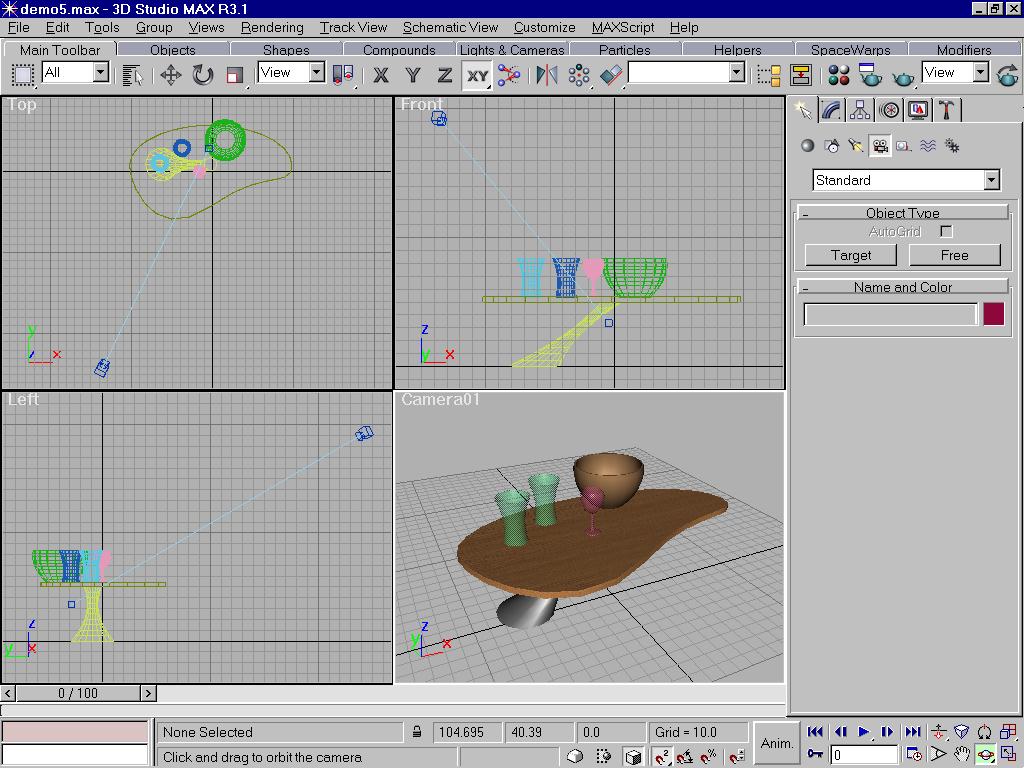
Стъпка 11. Създаване и работа с източници на светлина
1. Създайте в работното поле TOP два точкови светлинни източника (Omni Light) като използвате командия панел Create - Lights - Omni. Разположете единият светлинен източник долу дясно, а другият горе ляво.
2. Нагласете светлинните източници като ги преместите на посочените на по-долната фигура места като използвате инструмента Select and Move.
3. Създайте в работното поле TOP един насочен прожектор (Target Spot). Настройката му е подобна на тази на камера. Поставете прожектора над масата и го насочете към предметите върху нея.
4. За да зададете режим, при който този прожектор хвърля сянка, го селектирайте, изберете командата Modify, отворете менюто Shadow Parameters и актирирайте полето On.
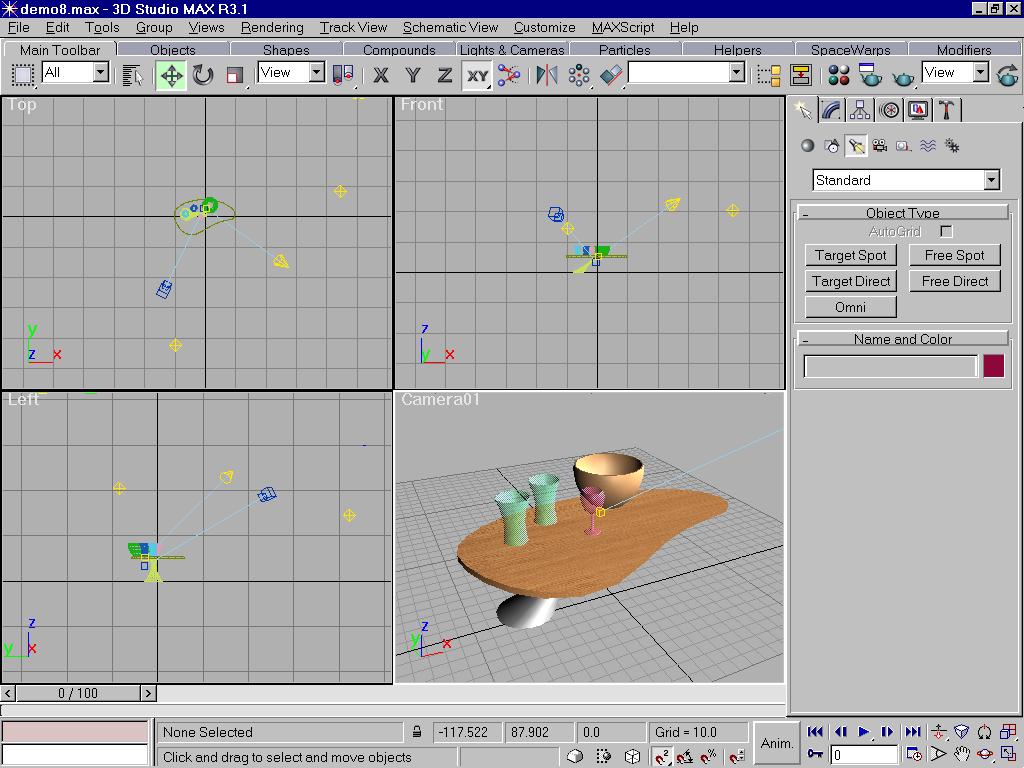
Стъпка 12. Визуализирайте сцената в работното поле на камерата (команда Render). Запомнете изображението във файл и го използвайте в други документи. Ако искате да погледнете сцената от друга гледна точка е необходимо само да поставите камерата на желаното място и да визуализирате отново.
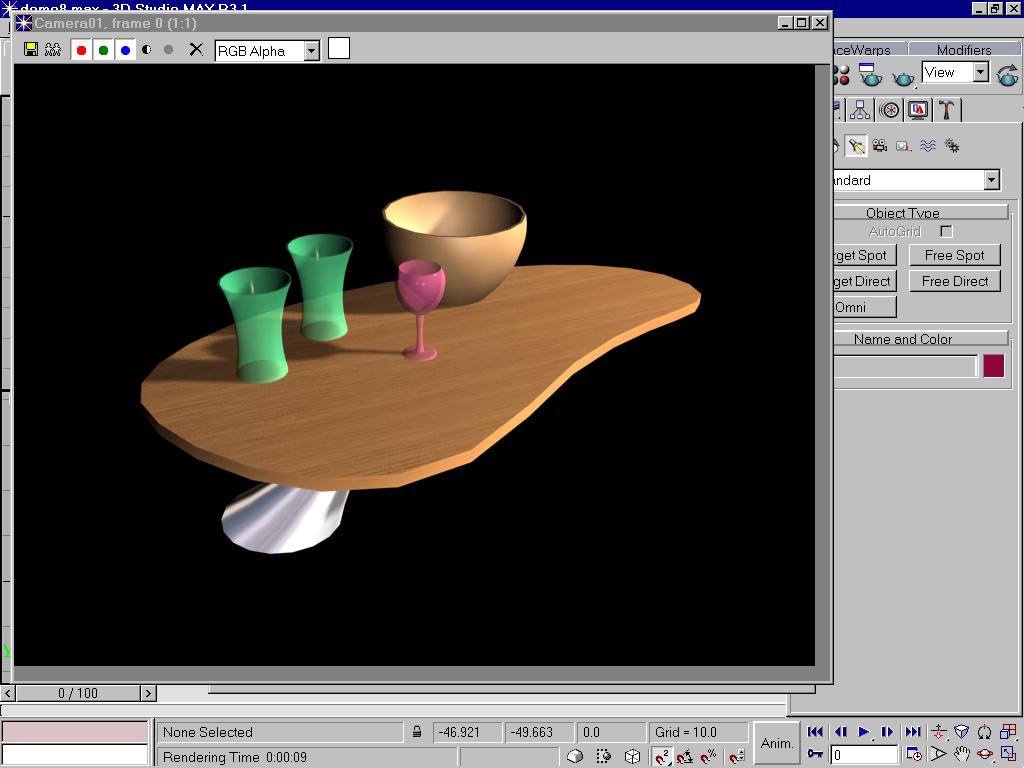
Заключение: Ако е вярно, че картината струва колкото 1000 думи, то е вярно и, че моделът е ценен колкото 1000 картини.



 Ако предлагате частни уроци, може да рекламирате услугите си напълно безплатно!
Ако предлагате частни уроци, може да рекламирате услугите си напълно безплатно!
Коментари