Windows XP - донастройка след инсталацията
След като инсталираме операционната система, драйверите и другия софтуер винаги се налага след това да се правят определени настройки. Не е нужно да се правят всички настройки описани по-надолу в статията. Сами трябва да прецените кое е необходимо и кое не.
Security Center
Можете да отворите Security Center от Start > Control Panel > Security Center.

От тук съвсем лесно можете да контролирате опциите, свързани със сигурността, които съм разгледал малко по-надолу.
Automatic Updates
Автоматичното обновяване е активно по подразбиране след инсталацията. В много от случаите обновяването на системата е доста полезно, но понякога не е необходимо то да е постоянно активно. Можете да изключите тази възможност от Start > Control Panel > Automatic Updates. Отваря ви се този прозорец:
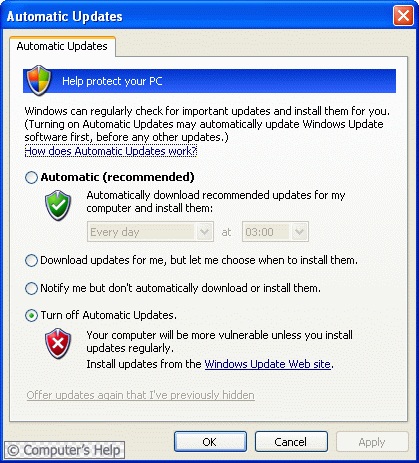
За да изключите Automatic Updates трябва да отметнете Turn off Automatic Updates. Включването на тази възможност става от същото място като отметнете Automatic (recommended). В долните полета можете да настройвате интервала от време и часа на обновяване на Windows. Включването на автоматичното обновяване може да стане и от Security Center като кликнете на Turn on Automatic Updates.
Windows Firewall
Включването/изключването на Windows Firewall става от Start > Control Panel > Windows Firewall.

Както виждате е препоръчително Firewall защитата да е включена. Ако ви дразнят досадните съобщения на Windows Firewall при стартиране на различните приложения можете да отметнете Don't allow exceptions. Макар и да не представлява нищо особено, желателно е да оставите включена защитната стена, за да се предпазите от различни хакерски атаки.
System Restore
Тази функция следи всички промени по файловете и настройките. При проблем можете да възвърнете предишното им състояние. Когато System Restore е активно, системния дял на хард диска постепенно се пълни и намалява свободното пространство. Точно тази е причината в много случаи тази възможност да се изключва. Това става от Start > Control Panel > System > System restore слагате отметка на Turn off System Restore for all drives. Другия метод е като кликнете с десен бутон на My Computer > Properties > System Restore и отново отмятате Turn off System Restore for all drives.
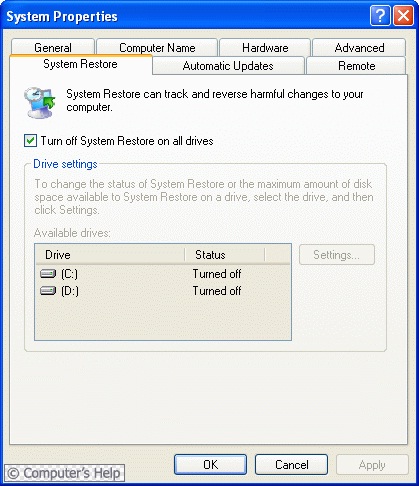
След като изберете OK или Apply ще ви излезе съобщение, което ви предупреждава, че всички файлове от System Restore ще бъдат изтрити. Избирате Yes.
Премахване на съобщението „This connection has limited or no connectivity..."
След инсталацията на Windows XP (SP2) ако разполагате с мрежова връзка ще забележите появата на съобщение в долния десен ъгъл на екрана:
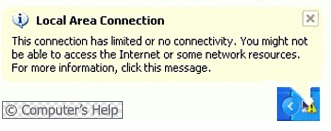
За да предотвратите появата на това съобщение отидете на Start > Settings > Network connections. Излиза ви прозорец, в който трябва да имате Local Area Connection. Кликвате с десен бутон на мишката върху иконата на Local Area Connection и избирате Properties. В прозореца, който ви се отваря трябва да махнете отметката от Notify me when this connection has limited or no connectivity > OK.
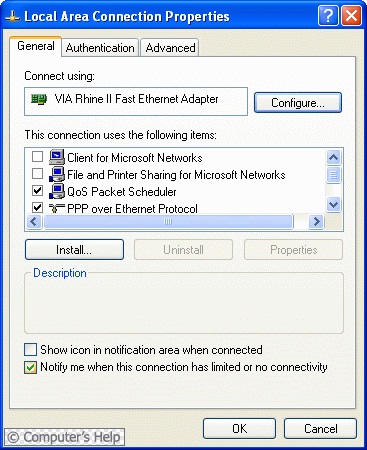
Спиране на Windows Messenger
Понякога съобщенията на Windows Messenger са много досадни. Тази услуга се ползва от много малко потребители, заема системна памет и се стартира при зареждането на операционната система. Това са причините, заради които в много случаи се налага неговото деактивиране. Това става от Start > Control Panel > Administrative tools > Services. Сред всичките услуги на Windows трябва да намерите Messenger. Кликнете с десен бутон върху него и изберете Properties. Там трябва да спрете тази услуга чрез бутона Stop. Сега деактивирайте стартирането на Messenger-a като му зададете Startup type: Disabled > OK(Apply).
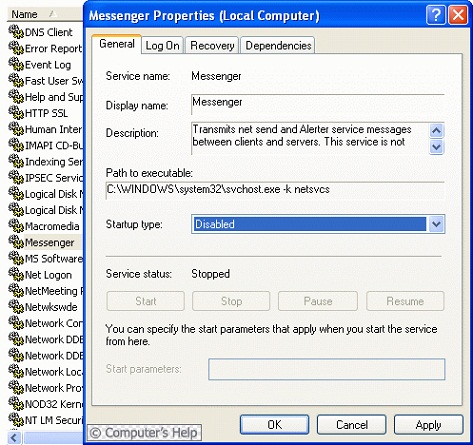
Startup
Оптимизирането на стартиращите се програми след зареждането на операционната система е много ефективно в повечето случаи. След като инсталирате всичкия ви необходим софтуер, много от програмите се зареждат в системната памет при стартиране на Windows. Вследствие на това количеството на свободната оперативна памет намалява и системата става малко по-бавна. За да премахнете ненужните програми от startup списъка влезте в Start > Run и напишете команда msconfig . В прозореца, който се отваря отидете в Startup.

За да премахнете даден процес от списъка на стартиращите програми трябва само да махнете отметката му.
Внимание: внимавайте да не забраните стартирането на някой важен процес (най-често драйвер)!
Забраняване на Error Reporting
Характерна черта на Windows ХР е честата поява на грешки с два възможни отговора - Send и Don't Send. В много от случайте няма видима причина за грешката или причината е маловажна. За да забраните тези съобщения за грешка отидете в Start > Control Panel > System (или Properties на My Computer) > Advanced > Error Reporting и сложете отметка на на Disable Error Reporting както е показано на снимката.

Изключване на Wellcome screen
Това става от Start > Settings > Control Panel > User Accounts. В прозореца, който ви се отваря избирате Change the way users log on or off.
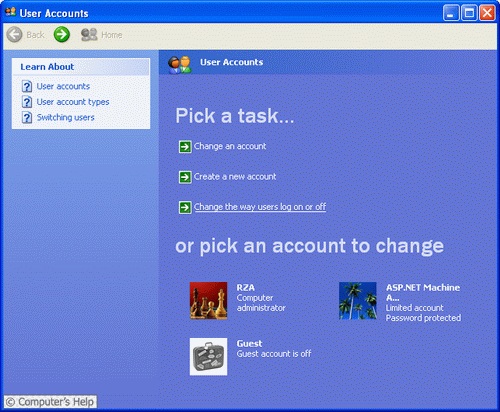
След тази стъпка в следващата трябва да махнете отметката от Use the Wellcome screen.
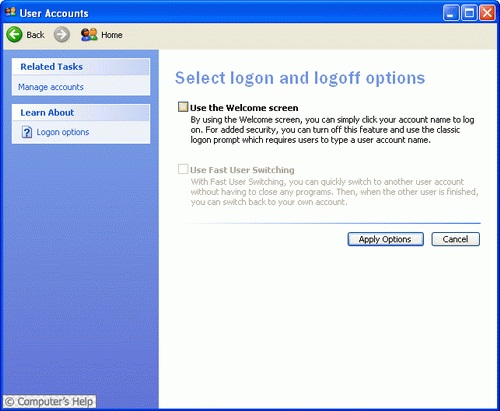
Windows XP - донастройка след инсталацията (част 2)
Полезни опции, свързани с Temponary Internet Files
Докато сърфирате из интернет в специална папка се събират временни интернет файлове от страниците, които сте отваряли. Тези файлове заемат излишно дисково пространство и трябва периодично да се изчистват. Ако не ви достига достатъчно дисково пространство, искате да намалите количеството на тези файлове и не желаете да използвате услуги като Disk Cleanup, имате две възможности:
- автоматично изтриване на файловете след затварянне на интернет браузъра - това може да стане, ако активирате опцията Empty Temponary Internet Files folder when brolser is closed. За целта трябва да отидете на Start > Settings > Control Panel > Internet Options > Advanced > поставяте отметка на тази опция > ОК.
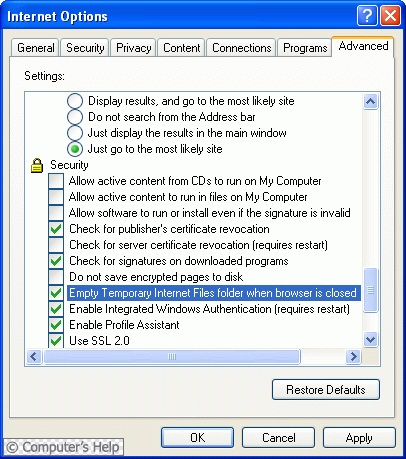
- Намаляване на размера на папката Temponary Internet Files - тази папка за временни интернет файлове си има определен максимален размер, който не може да бъде надвишен. Вие можете да контролирате този размер (в Мегабайти) като по този начин посочвате максималния размер на всички файлове, събиращи се в тази папка. Това става от Start > Settings > Control Panel > Internet Options > Settings > със скролерчето определате размера на тази папка.
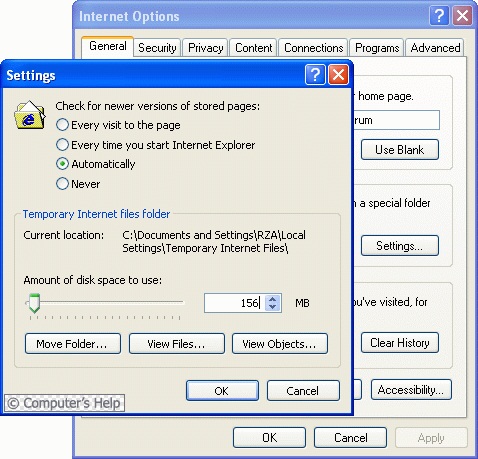
Показване на скритите папки и файлове
В някои случаи се налага да получиме достъп до някои „скрити" папки или файлове. За да влезем в дадена такава папка трябва да сме разрешили показването на този вид папки и файлове. След като изберете тази възможност скритите папки и файлове ще се различават от обикновените по външния вид на иконката им - по-избледняла в сравнение с останалите. Всъщност те са най-обикновени папки и файлове с единствената разлика, че са направени като скрити, за да не се виждат по различни причини. Разрешаването на тази възможност може да стане от Start > Settings > Control Panel > Folder Options > View > избирате с отметка Show hidden files and folders.

Добавяне/премахване на бутони от toolbar-а на Internet Explorer
За да направим Internet Explorer по-удобен за работа понякога се налага да премахнем или добавим определени бутони от лентата с инструменти. Бутоните, които не използвате можете да ги махнете съвсем спокойно и на тяхно място да сложите други, които ще са ви по-необходими в сравнение с отстранените от вас. За целта трябва да стартирате браузъра и да отидете на View > Toolbars > Customize...
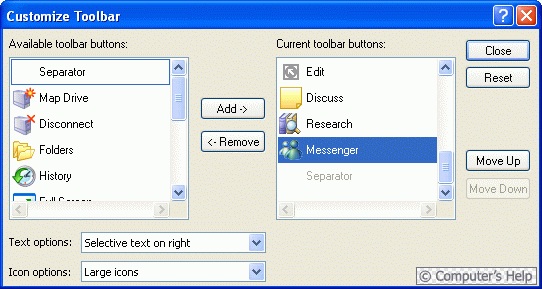
В левия панел са всички инструменти, а в десния са само избраните да бъдат поставени в toolbar-а. Чрез бутона Add-> можете от лявото поле да добавяте маркирани бутони в дясното а чрез <-Remove да ги премахвате от там. Както вече разбрахте бутоните, намиращи се в десния панел са изведени на лентата с инструменти (toolbar). С Move Up/Down (отдясно на прозореца) вие имате възможност да ги подреждате в определен ред. В долната част на прозореца Customize Toolbar има две допълнителни и не толкова важни опции:
Text options:
- Show text labels - показва под всеки бутон неговото наименование
- Selective text on right - показва наименованието от дясната страна само на някои бутони
- No text labels - скрива наименованията на всички бутони
Icon options - посочвате размера на иконите на инструментите намиращи се в Toolbar-a.
Основни настройки по Taskbar
Таскбара е лентата в долната част на екрана, в която са разположени менюто Start, часовника и много други работи. За вашето удопство на работа с Windows XP се налага в определени ситуации да променяме накои от стандартните настройки, свързани с тази лента. За да отворите прозореца с основните опции на taskbar-a трябва да кликнете върху него с десен бутон на мишката и да изберете Properties. Другия начин е от Start > Settings > Control Panel > Taskbar and Start Menu. Излиза ви прозорец, в който можете да правите следните неща:
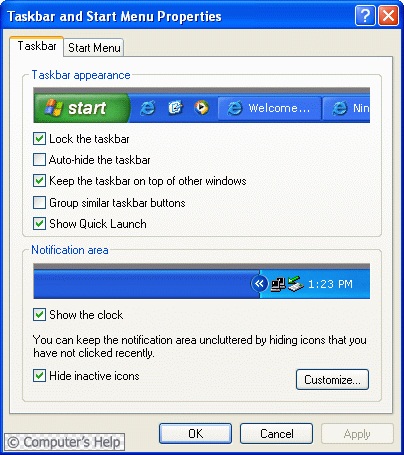
Добавяне на Quick launch - след инсталацията на Windows в taskbar няма Quick Launch. Чрез тази функция можете да поставяте иконите на най-често използваните приложения в лентата до менюто Start. Oтключването на тази полезна функция става като отметнете Show Quick Launch. Ако премахнете отметката от Lock the taskbar след това ще можете да си разтягате полето, предназначено за Quick Launch.
Групиране на сходните бутони в таскбар-а - ако едновременно сте стартирали много приложения, бутоните в taskbar-a стават прекалено много. Windows ХР предлага възможност да групира сходните бутони в един. Например ако сте отворили десет интернет страници това са десет отделни прозореца и съответно десет бутона в лентата. Тези всички бутони могат да бъдат групирани в един. При кликване върху него ви излизат под формата на меню всички стартирани приложения (в случая интернет страници). Разрешаването на тази функция става като поставите отметка на Group similar taskbar buttons.
Автоматично скриване на taskbar - ако поставите отметка на Auto-hide the taskbar вашия taskbar ще се скрива когато не го употребявате. По този начин вие печелите място на екрана. Появяването на тази лента става като придвижите стрелката на мишката в долната част на екрана. След това той ще се скрие автоматично отново.
От този прозорец има и други не толкова важни опции като: показване и скриване на часовника, скриване на неактивните икони до часовника (препоръчва се да е отметнато), както и опцията Keep the taskbar on top of other windows, която скрива taskbar-a, когато е отворен някой прозорец на цял екран.
Windows XP - донастройка след инсталацията (част 3)
Забраняване/разрешаване на автоматичното рестартиране при системен срив
Понякога във вашата система може да възникне сериозна системна грешка при работата й, породена от софтуерен или хардуерен проблем. В повечето случаи, единствения начин да продължите нормалната работа, е да рестартирате системата. Windows XP има функция за автоматичен рестарт на компютъра при такава системна "авария". Тази опция можете да я намерите в Start > Settings > Control Panel > System > Advanced > Settings (в Startup and Recovery):
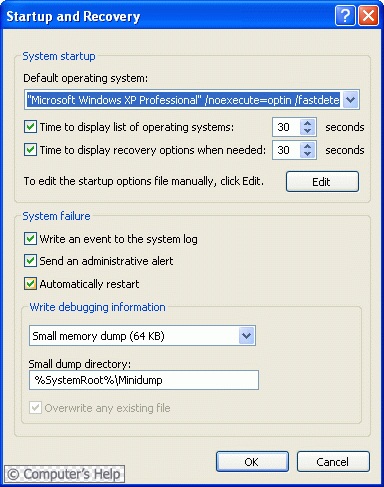
Във втората част (System failure) ще видите опция Automatically restart. При премахване на отметката вие забранявате автоматичното рестартиране на системата при грешка.
Забрана/настройка на автоматичното изключване на монитора
След инсталацията на Windows XP, опцията за автоматично изключване на монитора след определено време е разрешена. Операционната система по подразбиране е поставила "изключване след 20 минути", което ще рече, че ако толкова време не работите на компютъра, сигнала към монитора ще спре. Подобни опции са предвидени и за твърдия диск и преминаване в чакащ режим (stand by) на цялата система. Отидете на Start > Settings > Control Panel > Power Options > Power Scheme:

В прозореца ще видите опцията Turn off monitor. Ако не желаете да се изключва автоматично, изберете Never или изберете след колко време сигналът, подаван към монитора да спре, ако желаете да използвате тази услуга. Подобна опция по-надолу е предвидена и за твърдия диск. System Standby служи за автоматично преминаване на системата в standby режим след определено време.
Настройка на визуалните ефекти на Windows XP
За разлика от по-старите операционни системи на Microsoft, Windows XP има доста визуални ефекти. Една част от потребителите със "слаби" компютри предпочитат да изключат една част от тези ефекти, за да подобрят бързината на системата си. Тази забрана на някои ефекти е необходима само в случаите, които наистина забавят работата на вашия копютър. Отидете на Start > Settings > Control Panel > System > Advanced > Settings (в Performance):
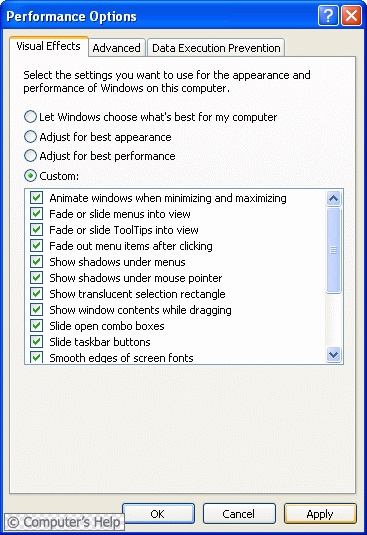
Let Windows choose what's best for my computer - операционната система конфигурира изобразяването на различни ефекти според вашата система.
Adjust for best appearance - настройва ефектите, така че външния вид на Windows да изглежда максимално добре, т.е. разрешава всички Visual Effects.
Adjust for best performance - настройва ефектите така, че операционната система да е максимално "лека" за вашия компютър. Препоръчва се за компютърни системи, които не покриват напълно препоръчителните хардуерни изисквания на Windows XP.
Custom - можете да премахвате само някои визуални ефекти по ваше желание от долния списък.
Премахване/разрешаване/промяна на звуковите ефекти на Windows XP
Премахването на звуковите ефекти на операционната система е операция, която рядко се използва от потребителите. Премахването на тези ефекти е препоръчително в случаите, когато към системата няма свързани колони или звукова карта. Тези звукови ефекти могат да бъдат и променяни, по желание на потребителя. Настройката на Windows Sounds се извършва от Start > Settings > Control Panel > Sounds and Audio Devices. Oтидете на втория таб - Sounds.
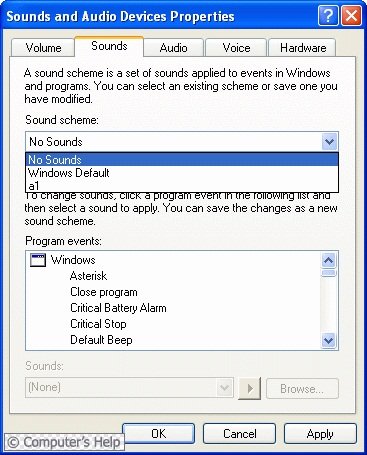
Премахването на всички звукови ефекти на операционната система става от полето Sound scheme, като изберете No Sounds. При избор на Windows Default операционната система разрешава употребата на звукови ефекти така, както са по подразбиране.
По надолу в полето Program events са изведени различните случаи, при които се използва звук. Маркирайте обект от Program events и от Sounds изберете неговия звуков ефект, ако желаете да го промените по ваше желание.
Забрана на употребата на Offline Files
Офлайн файловете се употребяват, когато използваме дадени файлове, намиращи се някъде в мрежата, но всъщото време не сме свързани. При такива ситуации тези файлове са се копирали предварително върху твърдия диск в специална директория, от където могат да се стартират. Имайте в предвид, че за да използвате функцията Fast User Switching при потребителските акаунти (виж Потребителски акаунти в Windows XP) трябва Offline files да са забранени. Отидете в Start > Settings > Control Panel > Folder Options > Offline Files:
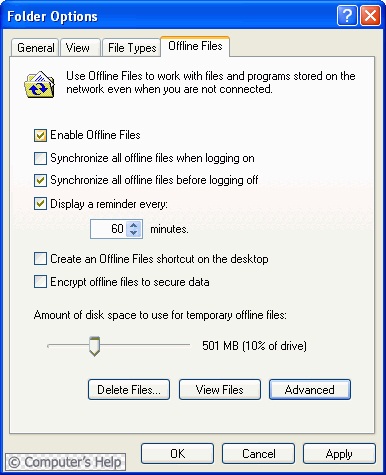
Премахнете отметката от Enable Offline Files и потвърдете (Apply). Така употребата на офлайн файловете е забранена. Това е препоръчително да се направи ако не използвате тази функция на Windows. Aко сте решили да оставите използването Offline Files разрешено, в долната част на прозореца с плъзгача можете да определяте максималния размер на папката, в която се копират тези файлове.
Настройка на виртуалната памет
Оперативната памет (RAM) в много ситуации не е достатъчна за операционната система и определени приложения да функционират нормално. Ето защо вашия компютър използва т.нар. виртуална памет, разположена във файл на твърдия диск (pagefile.sys). Колкото и много RAM памет да сте сложили на вашата системи винаги е препоръчително употребата на виртуалната памет (наричана още SWAP памет) да е разрешена. Въпреки това виртуалната памет неможе да замени напълно RAM паметта, тъй като скороста на пренос на данни върху твърдия диск е доста по-ниска отколкото при чиповете RAM. Отидете в Start > Settings > Control Panel > System > Advanced > Settings (в Performance) > Advanced:

В последния раздел Virtual Memory e изведен размера на виртуалната памет на всички дискови устройства. Използвайте Change за конфигуриране.

Попринцип Windows поставя SWAP файла на дяла, върху който е инсталирана операционната система. Вие можете да поставите виртуалната памет върху друго устройство. Трябва обаче да се съобразите със свободното пространство върху избрания дял на твърдия диск. Имате три възможности:
Custom size - вие определяте първоначалния и максималния размер на pagefile.
System managed size - системата автоматично определя размера на pagefile.
No paging file - ако сте избрали тази опция, се забранява употребата на виртуална памет. Не се препоръчва за повечето потребители.
След като сте избрали една от трите възможности използвайте бутона Set за запазване на настройката.
Windows XP - донастройка след инсталацията (част 4)
Забрана на индексирането на файлове върху NTFS дялове
Дяловете на твърдия диск, форматирани в NTFS файлова система имат функция да индексират записаните файлове върху тях. По този начин се създава база данни, спомагаща за по-бързото търсене на някой от тези файлове. Забраната на тази услуга води до малко по-бърза работа на системата в отделни случаи. Ако смятате, че тази услуга няма да ви е необходима можете да я изключите. Влезте в My Computer, кликнете с десен бутон върху избрания дял и от менюто изберете Properties. Махнете отметката от Allow Indexing Service to index this disk for fast file searching и потвърдете. Премахването на Indexing Service може да бъде изпълнено само за избрания дял или за всички негови поддиректории и файлове. След това ще се наложи да изчакате малко, за да бъдат извършени промените. В случай, че излезе грешка свързана с някой файл изберете Ignore All, за да не ви излиза повторно същото съобщение.
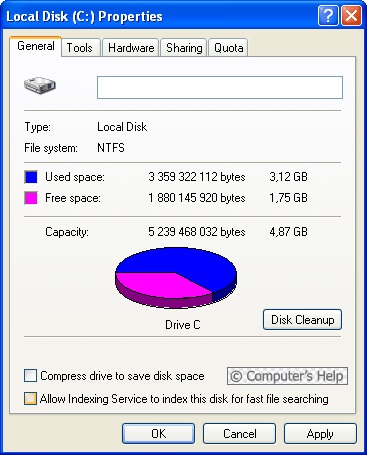
Настройка на Recycle Bin
Кликнете с десен бутон на мишката върху иконката на кошчето. От менюто изберете последната опция Properties.
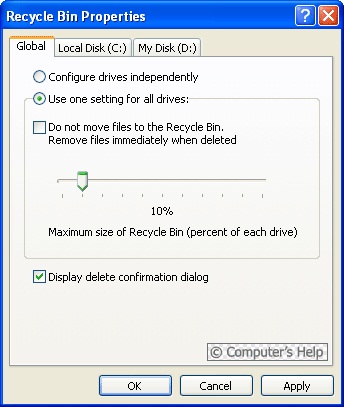
В таб Global са общите настройки свързани с кошчето. Знаете че след изтриването на файлове те не се изтриват директно от твърдия диск, а се преместват в специална папка Recycler. Такава папка има на всеки дял и нейния капацитет е ограничен. С плъзгача определяте размера на отделеното за Recycle Bin дисково пространство за всички устройства. Ако желаете да конфигурирате това пространство за всяко отделно устройство отметнете Configure drives independently и в съответните табове за C:, D: и т.н. определете отделения процент за Recycle Bin от общото пространство. В случай, че искате при изтриване файловете и директориите директно да бъдат премахнати от хард диска разрешете опцията Do not move files to the Recycle Bin. Remove files... В този случай, когато изтривате даден файл той ще бъде премахнат безвъзвратно! Същата опция може да бъде активирана само за опредлени дялове, а не за целия диск.
Забрана на показването на welcome екрана след скриинсейвър
Предполагам сте забелязали, че в определени случаи след скриинсейвъра се появява екран, подобен на Welcome screen, от който трябва да изберете потребител (User Account). Това се дължи на една опция, която просто трябва да изключите. Отидете на Start > Settings > Control Panel > Display > таб Screensaver или алтернативния вариант Desktop Properties > таб Screensaver. Махнете отметката от On resume, display welcome screen и запазете промените.
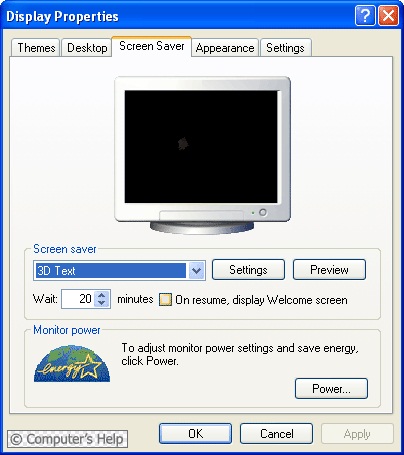
Показване на защитените Windows файлове
При инсталирането си Windows създава специални системни файлове, които са от изключително значение за работата на операционната система. Тези файлове не се виждат дори и да е разрешено показването на скритите папки и файлове. Такива файлове за pagefile.sys, config.sys, io.sys, boot.ini, autoexec.bat, ntdetect.exe и др., всички от които са разположени някъде на системния дял. Aко желаете тези файлове да бъдат показвани трябва да забраните тяхното скриване. Отидете на Start > Settings > Control Panel > Folder Options > таб View и махнете отметката на опцията Hide protected operating system files (Recommended).
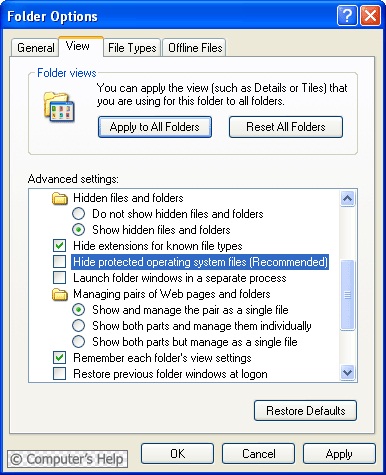
Внимание! Имайте в предвид, че се препоръчва тези файлове да са "скрити", за да се избегне случайно изтриване или промяна на някой от тях, което в последствие може да доведе и до повреда в Windows. Тези файлове са важни за операционната система! Редакцията на някой от тях (boot.ini, system.ini, win.ini) става от Start > Run > команда msconfig.
Забрана на Remote Assistance и Remote Desktop
Какво е Remote Assistance?
Отдалечена помощ (Remote Assistance), благодарение на която поддържащия персонал може да поеме контрола над компютър с Windows XP, за да реши проблеми със системата.
Какво е Remote Desktop?
Отдалечен работен плот (Remote Desktop) е наличен в Windows XP Professional, който е изграден с технология за терминални услуги и е подобен на отдалечената помощ с разликата, че позволява на отдалечени потребители да имат достъп до локални устройства (като принтери). Всеки клиент за терминални услуги, специален клиент за връзка с отдалечен работен плот или уеб базиран клиент използващ ActiveX контрол може да се използва за връзка с отдалечен работен плот. Някои неща могат да бъдат пренасочени от отдалечения сървър към локалния клиент, в зависимост от възможностите на клиентския софтуер.
Забраната на тези функции става от Start > Settings > Control Panel > System > Таб Remote:
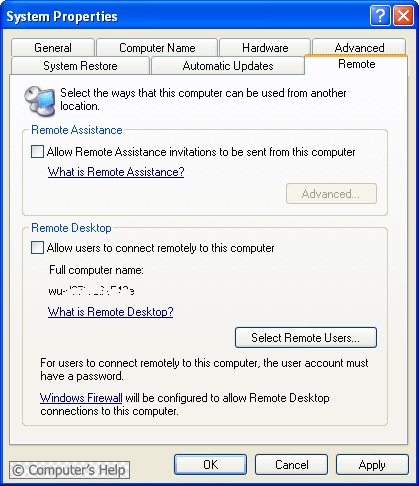
Махнете двете отметки (Allow Remote Assistance... и Allwo users to connect...), след което запазете промените. Тази процедура се прави и с цел повишаване на сигурността!



 Ако предлагате частни уроци, може да рекламирате услугите си напълно безплатно!
Ако предлагате частни уроци, може да рекламирате услугите си напълно безплатно!
Коментари