Създаване на диграми. Видове диаграми. Редактиране и отпечатване на диаграми.
Определение за диаграма
Диаграмата е графично представяне на данните от работния лист. Excel предлага 14 вида диаграми и повече от 70 подвида на основните. Може да се създава диаграма, изобразяваща почти всяка ситуация.
Диаграмите се създават в съществуващ работен лист и на отделен работен лист. При промяна на данните, Excel автоматично обновява графичното им изображение. След създаване на диаграмата, съществува възможност за нейното модифициране.
Пример
Заредете в Excel файла Student.xls. Създайте диаграма ФАК.НОМЕР/ДОХОД. Разположете я в листта на таблица Student1.
Създайте диаграма ФАК.НОМЕР/СР.УСПЕХ и ОЦЕНКА от предмета, по който студентите имат най- висок успех. Разположете я на отделен работен лист.
Променете вида на втората диаграма от колонен на колонен с 3-D изглед и я редактирайте.
Решение
1.Изберете File/Open/Student.xls.
2.Активирайте работния лист Student1.
Диаграмата създайте с помощта на Chart Wizard или изберете Insert/Chart.
Chart/Wizard осигурява автоматизиран подход, извършван стъпка по стъпка.
Данните в работния лист трябва дабъдат подредени в редове и колони, а етикетите които ще се ползват в диаграмата, трябва да са позиционирани в най- горния ред и най- лявата колона.
3.Маркирайте данните, участващи в изграждането на диаграмата заедно с етикетите. При маркиране на несъседни клетки (разделни), задържайте натиснат клавиша <Ctrl> и маркирайте A2:A13 и F2:F13.
4.Щракнете бутона Chart Wizard от Standard Toolbars.
В по- ранните версии на Excel при стартиране на Chart Wizard се указваше размер и място на диаграмата. В Excel’97 това се установява след нейното изграждане.
5.Появява се първият от четири диалогови прозореца.
6.Можете да видите как би изглеждала диаграмата, ако моментно щракнете <Press and hold to view sample>.
С бутона <Next> преминавате към следваща стъпка; с бутона <Back> - се връщате към предишна стъпка; с <Finish> се излиза от Chart Wizard с избрани вече опции и <Cancel> - отказ и връщане към работния лист.
7.От полето Chart type изберете тип Line (от 14 възможни типа) и щракнете <Next> за да преминете към втори диалогов прозорец.
Диаграмата е свързана с областта на клетките, съдържащи данни. Ако тези данни бъдат променени, диаграмата се обновява автоматично.
8.Вторият диалогов прозорец съдържа две страници.
8.1.Страницата Data Range дава възможност за потвърждение или промяна на областта с клетки. Желаната област може пак да се маркира с показалеца на мишката, като диалоговият прозорец се свива, оставяйки само полето Data Range. В него е изписано : = Student1! $A$2: $A$13; Student1! $F$2: $F$13.
В полето Series in: опциите Rows и Columns позволяват избор на ориентацията на диаграмата, т. е. дали сериите от данни са въведени по редове или по колони.
Фигура 12.1
Серии от данни е информацията, изобразена в диаграмата, отговаряща на ориентацията на данните в работния лист. Имената на сериите от данни се появяват в легендата на всяка фигура.
8.2.В страницата Series една серия съдържа данните от една колона или от един ред. Можете да прегледате и да промените различните опции за вашите серии от данни (фигура 12.1).
Диаграмата, която създавате се състои от две серии: ФАК.НОМ. и ДОХОД. В полето Name можете да смените името на серията от данни, а в Value – самата област (чрез маркиране на новата област и установяване на ново множество от стойности).
В полето Category (X) axis Labels се изписва или маркира областта, в която се намират етикетите.
8.2.1.Щракнете в това поле.
8.2.2.Маркирайте $A$3:$A$13. В полето се изписва Student1!$A$3:$A$13.
Премахването на серии от данни се извършва с щракане върху бутона <Remove>, а добавянето – върху <Add>.
8.2.3.Маркирайте ФАК.НОМ. в полето Series.
8.2.4.Щракнете бутона <Remove>. ФАК.НОМ. се изтрива, остава само един тип данни.
8.2.5.Щракнете бутона <Next>.
9.Появява се трети диалогов прозорец, съдържащ 6 страници
9.1.Страницата Titles дава възможност за определяне на заглавие на диаграмата и на етикетите по осите X и Y (фигура 12.2).
9.1.1.В полето Chart title напишете ДИАГРАМА.
9.1.2.В полето Category (X) axis, напишете ФАК. НОМЕРА, а в полето Value (Y) axis – ЛЕВА.
Страницата Titles може да се появи и когато редактирате съществуваща диаграма.
Фигура 12.2
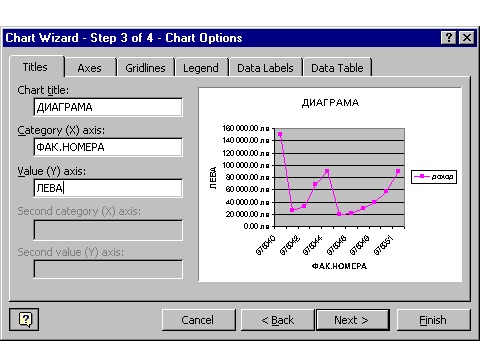
9.2.Чрез страницата Axes се указва дали желаете диаграмата да показва оста X и оста Y или и двете. Оставете Category (X) axis и Value (Y) axis активни.
Използвайте страницата за настройка на опциите, свързани с оста X.
9.3.Чрез страницата Gridlines, се избира типа на мрежовите линии.
Изберете Value (Y) axis, Major gridlines.
9.4.В страницата Legend, полето за отметка Show Legend указва дали легендата да се изобразява или не.
9.4.1.Изберете мястото на разположение на легендата.
9.4.2.Активирайте Show Legend и Placement/ Bottom.
9.5.Страницата Data Labels дава възможност да изберете дали да се изобразява стойността или етикета на категорията. Ако изберете Show value, всяка стойност се изобразява, ако изберете Show label, всеки етикет се изобразява.
Изберете Data labels/ None.
9.6.Чрез страницата Data Table може да поставите данните за диаграмата точно под нея. Активирайте полето Show data table.
10.1.Щракнете бутона <Next>.
10.2.Появява се четвърти диалогов прозорец, който указва дали ще вградите диаграмата в работния лист или ще създадете отделен лист за диаграма.
10.3.Изберете Place chart/ As object in: Student1.
10.4.Щракнете бутона <Finish>.
11.Заедно с диаграмата се появява автоматично функционалния ред Chart Toolbars. Редът може да се активира с отметка в View/ Toolbars/ Chart или от контекстното меню (фигура 12.3).
Фигура 12.3
Серии от данни е информацията, изобразена в диаграмата, отговаряща на ориентацията на данните в работния лист. Имената на сериите от данни се появяват в легендата на всяка фигура.
Премахването на серии от данни се извършва с щракане върху бутона <Remove>, а добавянето – върху <Add>.
Страницата Titles може да се появи и когато редактирате съществуваща диаграма.
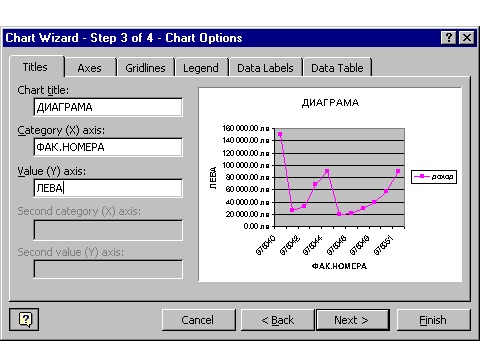
9.2.Чрез страницата Axes се указва дали желаете диаграмата да показва оста X и оста Y или и двете. Оставете Category (X) axis и Value (Y) axis активни.
Използвайте страницата за настройка на опциите, свързани с оста X.
9.3.Чрез страницата Gridlines, се избира типа на мрежовите линии.
Изберете Value (Y) axis, Major gridlines.
9.4.В страницата Legend, полето за отметка Show Legend указва дали легендата да се изобразява или не.
9.4.1.Изберете мястото на разположение на легендата.
9.4.2.Активирайте Show Legend и Placement/ Bottom.
9.5.Страницата Data Labels дава възможност да изберете дали да се изобразява стойността или етикета на категорията. Ако изберете Show value, всяка стойност се изобразява, ако изберете Show label, всеки етикет се изобразява.
Изберете Data labels/ None.
9.6.Чрез страницата Data Table може да поставите данните за диаграмата точно под нея. Активирайте полето Show data table.
10.1.Щракнете бутона <Next>.
10.2.Появява се четвърти диалогов прозорец, който указва дали ще вградите диаграмата в работния лист или ще създадете отделен лист за диаграма.
10.3.Изберете Place chart/ As object in: Student1.
10.4.Щракнете бутона <Finish>.
11.Заедно с диаграмата се появява автоматично функционалния ред Chart Toolbars. Редът може да се активира с отметка в View/ Toolbars/ Chart или от контекстното меню (фигура 12.3).
Фигура 12.3
Около диаграмата се появява рамка и върху нея малки черни квадратчета, наречени манипулатори. Чрез тях диаграмата може да се разпъва или свива.
Към главното меню се добавя менюто Chart, а Insert и Format сменят своите подменюта, за да съотвестват на командите за редактиране на диаграми.
Ако искате да премахнете легендата, щракнете бутона Legend от Chart Toolbars. За да промените мястото на легендата, щракнете върху легендата и без да пускате левия бутон на мишката, преместете легендата в долния десен ъгъл на страницата.
12.Създадената диаграма е малка по размер и се налага промяна на размера.
12.1.Активирайте диаграмата (щракнете върху нея).
12.2.Появяват се малки черни манипулатори.
12.3.Позиционирайте показалеца на мишката върху някой от тези манипулатори. Показалецът приема формата на двупосочна стрелка.
12.4.Щракнете левия бутон на мишката и без да го отпускате, придвижете манипулатора за да стане диаграмата по- голяма или по- малка (натиснат <Shift> + курсор на мишката, позициониран по диагонала, променя размера на диаграмата симетрично).
13.1.Активирайте диаграмата.
13.2.Щракнете с левия бутон на мишката върху някоя точка от диаграмата и с натиснат ляв бутон я преместете надясно.
Ако не харесвате избрания тип диаграма, то той може да бъде променен, като имате в предвид следния тип забележки:
-някои типове диаграми “пасват” по- добре на определени данни (кръговата диаграма е идеален пример за онагледяване на % дял спрямо общото). Доста често се използват линейни, стълбовидни и лентови диаграми.
-една завършена диаграма от даден тип може лесно да се замени с диаграма от друг тип по всяко време.
14.Променете линейния тип диаграма:
14.1.Активирайте диаграмата.
14.2.Щракнете показалеца на мишката върху стрелката на бутона Chart Type от функционалния ред Chart.
Фигура 12.4
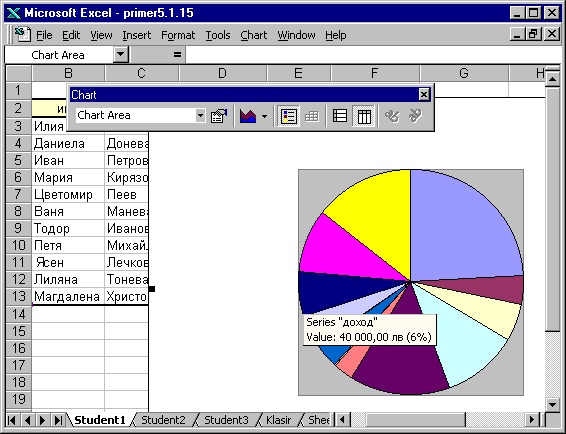
14.3.Изберете тип кръг (фигура 12.4).
Ако използвате главното меню, изберете Chart/Chart Type за да отворите нов диалогов прозорец.
14.4.Изберете типа на диаграмата в него - Pie.
14.5.Изберете подтипа на основния.
14.6.Щракнете бутона <OK>.
Подменютата на менюто Chart: Chart Type, Source Data, Chart Options и Location съотвестват на четирите диалогови прозореца на Chart Wizard.
15.За да изпълните второто условие на задачата, активирайте работния лист Student2. Дисциплината по която студентите имат максимален среден успех е ИНЖ. ГРАФИКА.
16.Маркирайте областите $A$2:$A$13 и $F$2:$G$13 (не забравяйте да задържате клавиша <Ctrl> по време на маркирането).
17.Изберете Insert/Chart или щракнете върху бутона Chart/Wizard от Chart Toolbars.
18.От Chart Type на първи диалогов прозорец, изберете Column (колонен тип диаграма) и щракнете бутона <Next>.
19.От страницата Series на втори диалогов прозорец, маркирайте ФАК.НОМ. и чрез щракане на бутона <Remove> го изтрийте.
20.На същата страница, в полето Category (X) axis labels, опишете областта на етикетите: $A$3: $A$13 (или повторно с курсора на мишката маркирайте областта на етикетите). Щракнете бутона <Next>.
21.На страница Titles от трети диалогов прозорец, в полето Chart Title, изпишете: УСПЕХ; в полето Category (X) axis: ФАК.НОМЕР; в полето Value (Y) axis: ОЦЕНКИ. Щракнете бутона <Next>.
22.В четвърти диалогов прозорец, в полето Place chart, активирайте As new sheet. В него изпишете: Диагр-Успех и щракнете бутона <Finish>. Диаграмата се появява на отделен лист, разположен между Student1 и Student2 (фигура 12.5).
23.Изберете Chart/Chart Type или щракнете върху стрелката на бутона Chart Type. Като подтип на колонен, изберете 3-D формат.
Фигура 12.5
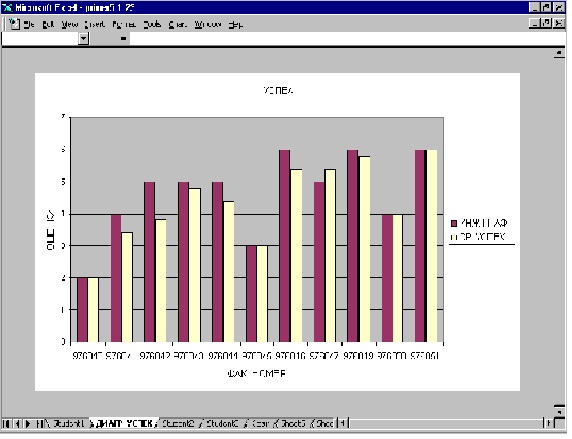
Ако работите с 3-D диаграма се появяват допълнителни елементи за управление и настройка.
24.Изберете Chart/3-D View. Появява се диалогов прозорец (фигура 12.6).
24.1.Чрез полето Elevation можете да определите нивото от което се наблюдава диаграмата. Щракайте върху дебелата стрелка докато в полето се получи стойност 50 (можете да въведете стойността директно от клавиатурата).
Фигура 12.6
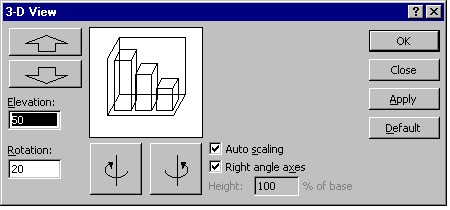
Фигура 12.7

24.2.Полето Rotation контролира зрителния ъгъл на диаграмата спрямо вертикалната ос. Задайте стойност на завъртане 20 или за промяна използвайте бутоните със стрелките.
24.3.Полето Perspective задава степента на перспектива, спрямо която се наблюдава диаграмата. При активна опция Right angle axes, перспективата се премахва. Активирайте последната опция.
24.5.За възтановяване на стандартния 3-D изглед се щрака бутона <Default>.
24.6.При избрани опции за създаваната диаграма, щракнете бутона <OK>.
Почти всяка част на една диаграма на Excel може да бъде форматирана. Всеки елемент преди да бъде форматиран, трябва да се избере, като най- лесно това става чрез мишката (можете да използвате бутона Chart Objects от функционалния ред).
Изборът на кой да е елемент се извършва като с левия бутон на мишката щракнете вурху него. Появяват се черни манипулатори около ъглите или краищата на елемента. За избор на цялата диаграма, показалеца на мишката се щрака върху точка извън областта на диаграмата. За да видите опциите за форматиране, които са достъпни за един отделен елемент, изберете елемента и натиснете <Ctrl+1> или изберете Format/ Selected [], или щракнете двукратно с левия бутон на мишката върху избрания елемент. Всеки от тези методи отваря диалогов прозорец с опции за форматиране, съответстващи на избрания обект от диаграмата.
25.1.Маркирайте стълбчетата на успеха по ИНЖ. ГРАФИКА.
25.2.Отваря се диалогов прозорец Format/ Data Series.
25.3.От страницата Patterns/ Area променете вишневия цвят с червен.
25.4.На страница Data Labels, изберете Show value и щракнете бутона <OK>. Върху червените стълбчета се появяват стойностите, които те представят.
26.1.Щракнете показалеца на мишката върху фона на диаграмата.
26.2.Изберете Format/ Walls.
26.3.В полето Area, изберете син цвят и щракнете бутона <OK>. Фонът на диаграмата се оцветява в синьо.
27.Стъпка 26 повторете за долната част на диаграмата, наречена Floor (с лилав цвят).
Excel предлага допълнителни типове диаграми, които се използват за да направите работната книга по- добра. Намират се в страницата Custom Types на диалогов прозорец Chart Type.
28.1.Активирайте диаграмата ДИАГР-УСПЕХ (фигура 12.7).
28.2.Изберете Chart/ Chart Type (Chart Type може да се избере от контекстното меню след маркиране на диаграмата). Появява се диалогов прозорец Chart Type.
28.3.Изберете Custom Types.
28.4.Изберете опцията Built-in и от полето Chart type: Cones.
28.5.Ако щракнете върху Set as default chart, избраният тип ще се използва по подразбиране за всяка нова диаграма.
28.6.Щракнете бутона <OK>. Excel прилага дадения тип върху диаграмата.
Excel предлага възможности за редактиране на вече създадени диаграми, а именно изтриване и добавяне на серии от данни или промяна на реда , в който те се появяват в диаграмата.
Ако ще изтривате серия от данни, то данните първо се маркират и след това се натиска клавиша <Del>. Excel премахва изтритата серия от диаграмата и я преначертава, за да отрази направените промени.
Ако ще добавяте нова серия от данни:
1.Маркирайте диаграмата, към която ще добавяте новите данни или активирайте работния лист с диаграмата.
2.Изберете Chart/ Add Data. Появява се диалоговият прозорец на Add Data.
3.Опишете или изберете с показалеца на мишката областта, съдържаща новата серия от данни.
4.Щракнете бутона <OK>. Новата серия от данни се добавя към диаграмата.
Ако ще променяте реда на сериите от данни:
1.Маркирайте диаграмата и щракнете двукратно с левия бутон на мишката върху серията от данни (може да изберете Format/ Selected Data Series).
2.Щракнете с левия бутон на мишката върху Series Order.
3.Изберете серията от данни, които ще размествате като използвате бутоните <Move Up> и <Move Down> за позициониране на желаното място.
4.Щракнете бутона <OK>. Серията от данни се премества на желаното място.
Ако ще отпечатвате диаграмата:
1.Маркирайте диаграмата, която ще отпечатвате или активирайте работния лист, съдържащ диаграма.
2.Изберете File/ Page Setup.
3.В отворения диалогов прозорец, изберете страницата Chart. Отваря се страница с различни опции за настройка и отпечатването на диаграма.
4.В полето Printed Chart Size, изберете размерите на диаграмата.
5.В полето Printing Quality, активирайте опцията Print in Black за черно – бял печат.
6.След настройките щракнете бутона <Print>. Появява се диалоговият прозорец на File/ Print. Щракнете бутона <OK>.
Ако ще отпечатвате вмъкната в работен лист диаграма заедно с нейните данни, изберете областта от клетки, която съдържа данните и самата диаграма. След това преминете към отпечатване.
14.3.Изберете тип кръг (фигура 12.4).
Ако използвате главното меню, изберете Chart/Chart Type за да отворите нов диалогов прозорец.
14.4.Изберете типа на диаграмата в него - Pie.
14.5.Изберете подтипа на основния.
14.6.Щракнете бутона <OK>.
Подменютата на менюто Chart: Chart Type, Source Data, Chart Options и Location съотвестват на четирите диалогови прозореца на Chart Wizard.
15.За да изпълните второто условие на задачата, активирайте работния лист Student2. Дисциплината по която студентите имат максимален среден успех е ИНЖ. ГРАФИКА.
16.Маркирайте областите $A$2:$A$13 и $F$2:$G$13 (не забравяйте да задържате клавиша <Ctrl> по време на маркирането).
17.Изберете Insert/Chart или щракнете върху бутона Chart/Wizard от Chart Toolbars.
18.От Chart Type на първи диалогов прозорец, изберете Column (колонен тип диаграма) и щракнете бутона <Next>.
19.От страницата Series на втори диалогов прозорец, маркирайте ФАК.НОМ. и чрез щракане на бутона <Remove> го изтрийте.
20.На същата страница, в полето Category (X) axis labels, опишете областта на етикетите: $A$3: $A$13 (или повторно с курсора на мишката маркирайте областта на етикетите). Щракнете бутона <Next>.
21.На страница Titles от трети диалогов прозорец, в полето Chart Title, изпишете: УСПЕХ; в полето Category (X) axis: ФАК.НОМЕР; в полето Value (Y) axis: ОЦЕНКИ. Щракнете бутона <Next>.
22.В четвърти диалогов прозорец, в полето Place chart, активирайте As new sheet. В него изпишете: Диагр-Успех и щракнете бутона <Finish>. Диаграмата се появява на отделен лист, разположен между Student1 и Student2 (фигура 12.5).
23.Изберете Chart/Chart Type или щракнете върху стрелката на бутона Chart Type. Като подтип на колонен, изберете 3-D формат.
Фигура 12.5
Ако работите с 3-D диаграма се появяват допълнителни елементи за управление и настройка.
24.Изберете Chart/3-D View. Появява се диалогов прозорец (фигура 12.6).
24.1.Чрез полето Elevation можете да определите нивото от което се наблюдава диаграмата. Щракайте върху дебелата стрелка докато в полето се получи стойност 50 (можете да въведете стойността директно от клавиатурата).
Фигура 12.6
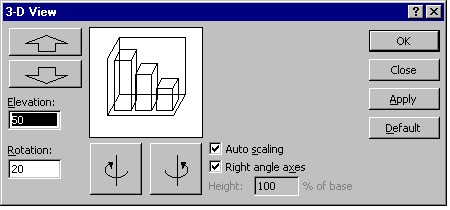
Фигура 12.7

24.2.Полето Rotation контролира зрителния ъгъл на диаграмата спрямо вертикалната ос. Задайте стойност на завъртане 20 или за промяна използвайте бутоните със стрелките.
24.3.Полето Perspective задава степента на перспектива, спрямо която се наблюдава диаграмата. При активна опция Right angle axes, перспективата се премахва. Активирайте последната опция.
24.5.За възтановяване на стандартния 3-D изглед се щрака бутона <Default>.
24.6.При избрани опции за създаваната диаграма, щракнете бутона <OK>.
Почти всяка част на една диаграма на Excel може да бъде форматирана. Всеки елемент преди да бъде форматиран, трябва да се избере, като най- лесно това става чрез мишката (можете да използвате бутона Chart Objects от функционалния ред).
Изборът на кой да е елемент се извършва като с левия бутон на мишката щракнете вурху него. Появяват се черни манипулатори около ъглите или краищата на елемента. За избор на цялата диаграма, показалеца на мишката се щрака върху точка извън областта на диаграмата. За да видите опциите за форматиране, които са достъпни за един отделен елемент, изберете елемента и натиснете <Ctrl+1> или изберете Format/ Selected [], или щракнете двукратно с левия бутон на мишката върху избрания елемент. Всеки от тези методи отваря диалогов прозорец с опции за форматиране, съответстващи на избрания обект от диаграмата.
25.1.Маркирайте стълбчетата на успеха по ИНЖ. ГРАФИКА.
25.2.Отваря се диалогов прозорец Format/ Data Series.
25.3.От страницата Patterns/ Area променете вишневия цвят с червен.
25.4.На страница Data Labels, изберете Show value и щракнете бутона <OK>. Върху червените стълбчета се появяват стойностите, които те представят.
26.1.Щракнете показалеца на мишката върху фона на диаграмата.
26.2.Изберете Format/ Walls.
26.3.В полето Area, изберете син цвят и щракнете бутона <OK>. Фонът на диаграмата се оцветява в синьо.
27.Стъпка 26 повторете за долната част на диаграмата, наречена Floor (с лилав цвят).
Excel предлага допълнителни типове диаграми, които се използват за да направите работната книга по- добра. Намират се в страницата Custom Types на диалогов прозорец Chart Type.
28.1.Активирайте диаграмата ДИАГР-УСПЕХ (фигура 12.7).
28.2.Изберете Chart/ Chart Type (Chart Type може да се избере от контекстното меню след маркиране на диаграмата). Появява се диалогов прозорец Chart Type.
28.3.Изберете Custom Types.
28.4.Изберете опцията Built-in и от полето Chart type: Cones.
28.5.Ако щракнете върху Set as default chart, избраният тип ще се използва по подразбиране за всяка нова диаграма.
28.6.Щракнете бутона <OK>. Excel прилага дадения тип върху диаграмата.
Excel предлага възможности за редактиране на вече създадени диаграми, а именно изтриване и добавяне на серии от данни или промяна на реда , в който те се появяват в диаграмата.
Ако ще изтривате серия от данни, то данните първо се маркират и след това се натиска клавиша <Del>. Excel премахва изтритата серия от диаграмата и я преначертава, за да отрази направените промени.
Ако ще добавяте нова серия от данни:
1.Маркирайте диаграмата, към която ще добавяте новите данни или активирайте работния лист с диаграмата.
2.Изберете Chart/ Add Data. Появява се диалоговият прозорец на Add Data.
3.Опишете или изберете с показалеца на мишката областта, съдържаща новата серия от данни.
4.Щракнете бутона <OK>. Новата серия от данни се добавя към диаграмата.
Ако ще променяте реда на сериите от данни:
1.Маркирайте диаграмата и щракнете двукратно с левия бутон на мишката върху серията от данни (може да изберете Format/ Selected Data Series).
2.Щракнете с левия бутон на мишката върху Series Order.
3.Изберете серията от данни, които ще размествате като използвате бутоните <Move Up> и <Move Down> за позициониране на желаното място.
4.Щракнете бутона <OK>. Серията от данни се премества на желаното място.
Ако ще отпечатвате диаграмата:
1.Маркирайте диаграмата, която ще отпечатвате или активирайте работния лист, съдържащ диаграма.
2.Изберете File/ Page Setup.
3.В отворения диалогов прозорец, изберете страницата Chart. Отваря се страница с различни опции за настройка и отпечатването на диаграма.
4.В полето Printed Chart Size, изберете размерите на диаграмата.
5.В полето Printing Quality, активирайте опцията Print in Black за черно – бял печат.
6.След настройките щракнете бутона <Print>. Появява се диалоговият прозорец на File/ Print. Щракнете бутона <OK>.
Ако ще отпечатвате вмъкната в работен лист диаграма заедно с нейните данни, изберете областта от клетки, която съдържа данните и самата диаграма. След това преминете към отпечатване.
Ако работите с 3-D диаграма се появяват допълнителни елементи за управление и настройка.
24.Изберете Chart/3-D View. Появява се диалогов прозорец (фигура 12.6).
24.1.Чрез полето Elevation можете да определите нивото от което се наблюдава диаграмата. Щракайте върху дебелата стрелка докато в полето се получи стойност 50 (можете да въведете стойността директно от клавиатурата).
Фигура 12.6
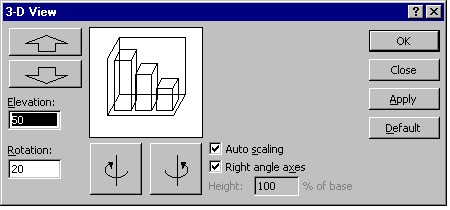
Фигура 12.7

24.2.Полето Rotation контролира зрителния ъгъл на диаграмата спрямо вертикалната ос. Задайте стойност на завъртане 20 или за промяна използвайте бутоните със стрелките.
24.3.Полето Perspective задава степента на перспектива, спрямо която се наблюдава диаграмата. При активна опция Right angle axes, перспективата се премахва. Активирайте последната опция.
24.5.За възтановяване на стандартния 3-D изглед се щрака бутона <Default>.
24.6.При избрани опции за създаваната диаграма, щракнете бутона <OK>.
Почти всяка част на една диаграма на Excel може да бъде форматирана. Всеки елемент преди да бъде форматиран, трябва да се избере, като най- лесно това става чрез мишката (можете да използвате бутона Chart Objects от функционалния ред).
Изборът на кой да е елемент се извършва като с левия бутон на мишката щракнете вурху него. Появяват се черни манипулатори около ъглите или краищата на елемента. За избор на цялата диаграма, показалеца на мишката се щрака върху точка извън областта на диаграмата. За да видите опциите за форматиране, които са достъпни за един отделен елемент, изберете елемента и натиснете <Ctrl+1> или изберете Format/ Selected [], или щракнете двукратно с левия бутон на мишката върху избрания елемент. Всеки от тези методи отваря диалогов прозорец с опции за форматиране, съответстващи на избрания обект от диаграмата.
25.1.Маркирайте стълбчетата на успеха по ИНЖ. ГРАФИКА.
25.2.Отваря се диалогов прозорец Format/ Data Series.
25.3.От страницата Patterns/ Area променете вишневия цвят с червен.
25.4.На страница Data Labels, изберете Show value и щракнете бутона <OK>. Върху червените стълбчета се появяват стойностите, които те представят.
26.1.Щракнете показалеца на мишката върху фона на диаграмата.
26.2.Изберете Format/ Walls.
26.3.В полето Area, изберете син цвят и щракнете бутона <OK>. Фонът на диаграмата се оцветява в синьо.
27.Стъпка 26 повторете за долната част на диаграмата, наречена Floor (с лилав цвят).
Excel предлага допълнителни типове диаграми, които се използват за да направите работната книга по- добра. Намират се в страницата Custom Types на диалогов прозорец Chart Type.
28.1.Активирайте диаграмата ДИАГР-УСПЕХ (фигура 12.7).
28.2.Изберете Chart/ Chart Type (Chart Type може да се избере от контекстното меню след маркиране на диаграмата). Появява се диалогов прозорец Chart Type.
28.3.Изберете Custom Types.
28.4.Изберете опцията Built-in и от полето Chart type: Cones.
28.5.Ако щракнете върху Set as default chart, избраният тип ще се използва по подразбиране за всяка нова диаграма.
28.6.Щракнете бутона <OK>. Excel прилага дадения тип върху диаграмата.
Excel предлага възможности за редактиране на вече създадени диаграми, а именно изтриване и добавяне на серии от данни или промяна на реда , в който те се появяват в диаграмата.
Ако ще изтривате серия от данни, то данните първо се маркират и след това се натиска клавиша <Del>. Excel премахва изтритата серия от диаграмата и я преначертава, за да отрази направените промени.
Ако ще добавяте нова серия от данни:
1.Маркирайте диаграмата, към която ще добавяте новите данни или активирайте работния лист с диаграмата.
2.Изберете Chart/ Add Data. Появява се диалоговият прозорец на Add Data.
3.Опишете или изберете с показалеца на мишката областта, съдържаща новата серия от данни.
4.Щракнете бутона <OK>. Новата серия от данни се добавя към диаграмата.
Ако ще променяте реда на сериите от данни:
1.Маркирайте диаграмата и щракнете двукратно с левия бутон на мишката върху серията от данни (може да изберете Format/ Selected Data Series).
2.Щракнете с левия бутон на мишката върху Series Order.
3.Изберете серията от данни, които ще размествате като използвате бутоните <Move Up> и <Move Down> за позициониране на желаното място.
4.Щракнете бутона <OK>. Серията от данни се премества на желаното място.
Ако ще отпечатвате диаграмата:
1.Маркирайте диаграмата, която ще отпечатвате или активирайте работния лист, съдържащ диаграма.
2.Изберете File/ Page Setup.
3.В отворения диалогов прозорец, изберете страницата Chart. Отваря се страница с различни опции за настройка и отпечатването на диаграма.
4.В полето Printed Chart Size, изберете размерите на диаграмата.
5.В полето Printing Quality, активирайте опцията Print in Black за черно – бял печат.
6.След настройките щракнете бутона <Print>. Появява се диалоговият прозорец на File/ Print. Щракнете бутона <OK>.
Ако ще отпечатвате вмъкната в работен лист диаграма заедно с нейните данни, изберете областта от клетки, която съдържа данните и самата диаграма. След това преминете към отпечатване.
Фигура 12.7
24.2.Полето Rotation контролира зрителния ъгъл на диаграмата спрямо вертикалната ос. Задайте стойност на завъртане 20 или за промяна използвайте бутоните със стрелките.
24.3.Полето Perspective задава степента на перспектива, спрямо която се наблюдава диаграмата. При активна опция Right angle axes, перспективата се премахва. Активирайте последната опция.
24.5.За възтановяване на стандартния 3-D изглед се щрака бутона <Default>.
24.6.При избрани опции за създаваната диаграма, щракнете бутона <OK>.
Почти всяка част на една диаграма на Excel може да бъде форматирана. Всеки елемент преди да бъде форматиран, трябва да се избере, като най- лесно това става чрез мишката (можете да използвате бутона Chart Objects от функционалния ред).
Изборът на кой да е елемент се извършва като с левия бутон на мишката щракнете вурху него. Появяват се черни манипулатори около ъглите или краищата на елемента. За избор на цялата диаграма, показалеца на мишката се щрака върху точка извън областта на диаграмата. За да видите опциите за форматиране, които са достъпни за един отделен елемент, изберете елемента и натиснете <Ctrl+1> или изберете Format/ Selected [], или щракнете двукратно с левия бутон на мишката върху избрания елемент. Всеки от тези методи отваря диалогов прозорец с опции за форматиране, съответстващи на избрания обект от диаграмата.
25.1.Маркирайте стълбчетата на успеха по ИНЖ. ГРАФИКА.
25.2.Отваря се диалогов прозорец Format/ Data Series.
25.3.От страницата Patterns/ Area променете вишневия цвят с червен.
25.4.На страница Data Labels, изберете Show value и щракнете бутона <OK>. Върху червените стълбчета се появяват стойностите, които те представят.
26.1.Щракнете показалеца на мишката върху фона на диаграмата.
26.2.Изберете Format/ Walls.
26.3.В полето Area, изберете син цвят и щракнете бутона <OK>. Фонът на диаграмата се оцветява в синьо.
27.Стъпка 26 повторете за долната част на диаграмата, наречена Floor (с лилав цвят).
Excel предлага допълнителни типове диаграми, които се използват за да направите работната книга по- добра. Намират се в страницата Custom Types на диалогов прозорец Chart Type.
28.1.Активирайте диаграмата ДИАГР-УСПЕХ (фигура 12.7).
28.2.Изберете Chart/ Chart Type (Chart Type може да се избере от контекстното меню след маркиране на диаграмата). Появява се диалогов прозорец Chart Type.
28.3.Изберете Custom Types.
28.4.Изберете опцията Built-in и от полето Chart type: Cones.
28.5.Ако щракнете върху Set as default chart, избраният тип ще се използва по подразбиране за всяка нова диаграма.
28.6.Щракнете бутона <OK>. Excel прилага дадения тип върху диаграмата.
Excel предлага възможности за редактиране на вече създадени диаграми, а именно изтриване и добавяне на серии от данни или промяна на реда , в който те се появяват в диаграмата.
Ако ще изтривате серия от данни, то данните първо се маркират и след това се натиска клавиша <Del>. Excel премахва изтритата серия от диаграмата и я преначертава, за да отрази направените промени.
Ако ще добавяте нова серия от данни:
1.Маркирайте диаграмата, към която ще добавяте новите данни или активирайте работния лист с диаграмата.
2.Изберете Chart/ Add Data. Появява се диалоговият прозорец на Add Data.
3.Опишете или изберете с показалеца на мишката областта, съдържаща новата серия от данни.
4.Щракнете бутона <OK>. Новата серия от данни се добавя към диаграмата.
Ако ще променяте реда на сериите от данни:
1.Маркирайте диаграмата и щракнете двукратно с левия бутон на мишката върху серията от данни (може да изберете Format/ Selected Data Series).
2.Щракнете с левия бутон на мишката върху Series Order.
3.Изберете серията от данни, които ще размествате като използвате бутоните <Move Up> и <Move Down> за позициониране на желаното място.
4.Щракнете бутона <OK>. Серията от данни се премества на желаното място.
Ако ще отпечатвате диаграмата:
1.Маркирайте диаграмата, която ще отпечатвате или активирайте работния лист, съдържащ диаграма.
2.Изберете File/ Page Setup.
3.В отворения диалогов прозорец, изберете страницата Chart. Отваря се страница с различни опции за настройка и отпечатването на диаграма.
4.В полето Printed Chart Size, изберете размерите на диаграмата.
5.В полето Printing Quality, активирайте опцията Print in Black за черно – бял печат.
6.След настройките щракнете бутона <Print>. Появява се диалоговият прозорец на File/ Print. Щракнете бутона <OK>.
Ако ще отпечатвате вмъкната в работен лист диаграма заедно с нейните данни, изберете областта от клетки, която съдържа данните и самата диаграма. След това преминете към отпечатване.



 Ако предлагате частни уроци, може да рекламирате услугите си напълно безплатно!
Ако предлагате частни уроци, може да рекламирате услугите си напълно безплатно!
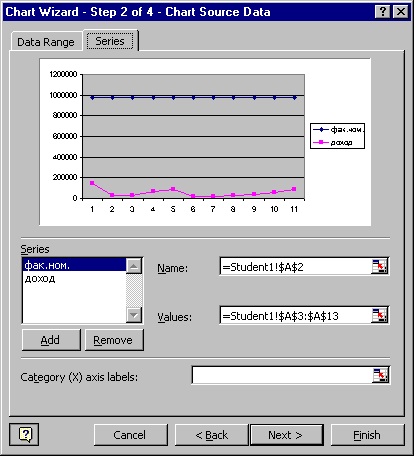
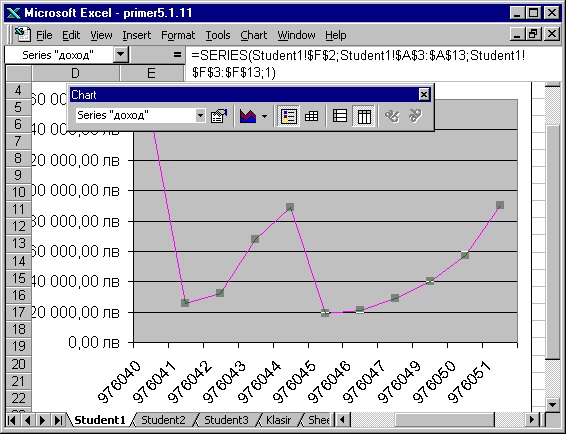
Коментари