1. Вмъкване на функция
Фиг. 7. Прозорец за работа с функции.
Най-често използваните формули за различни сложни математически, логически, финансови и др. операции са записани в списък с функции. Всяка функция има име и определен начин за въвеждане на операндите. Резултатът се извежда в активната клетка. Например =SUM(операнди) връща сумата от операндите, =AVERAGE(операнди) - средната аритметична стойност. За работа с някоя от стандартните функции изпълнете командата Insert - Function или използвате бутона . Отваря се диалоговия прозорец даден на фиг. 7.
2. Видове функции
->математически функции
|
SUM(число1; число2;...) |
намира сумата на всички посочени числа |
|
SQRT(число) |
намира квадратен корен от числото |
|
SIN(ъгъл) |
намира синус от ъгъла в радиани |
|
COS(ъгъл) |
намира косинус от ъгъла в радиани |
|
TAN (ъгъл) |
намира тангенс от ъгъла в радиани |
|
LN(число) |
намира натурален логаритъм от числото |
|
LOG10(число) |
намира десетичен логаритъм от числото |
|
LOG(число; основа) |
намира логаритъм от числото при дадена основа |
|
POWER(число; степен) |
повдига числото на дадената степен |
|
EXP (степен) |
повдига числото е на дадената степен |
|
ABS (число) |
връща абсолютната стойност на числото |
|
ASIN (число) |
намира аркуссинус от ъгъла в радиани |
|
ACOS (число) |
намира аркускосинус от ъгъла в радиани |
|
ATAN (ъгъл) |
намира тангенс от ъгъла в радиани |
|
ROUND (число; брой знаци) |
закръгля числото до посочения брой знаци след запетаята |
|
RAND ( ) |
връща случайно число в диапазона [0 ; 1) |
|
PI ( ) |
връща числото пи с точност 15 знака след запетаята |
Примери:
=SUM(1;2;3;4;5;6;7;8;9;10) - намира сумата на числата от 1 до 10
=SUM(A1:D5) - намира сумата на клетките в диапазона от A1 до D5
=SQRT(B2) - квадратен корен от клетка B2 =A1*PI( )/180 - преобразува клетка A1 от градуси в радиани
=ROUND(PI( ); 2) - закръгля числото пи с точност 2 знака
=ROUND(1+RAND( )*5;0) - имитира хвърляне на зар (случайно число от 1 до 6).
-> статистически функции
|
MAX(число1; число2;...) |
намира най-голямото от числата |
|
MIN (число1; число2;...) |
намира най-малкото от числата |
|
AVERAGE(число1; число2;...) |
изчислява средно аритметично |
|
GEOMEAN(число1; число2;...) |
изчислява средно геометрично |
|
COUNT(клетка1; клетка2;...) |
намира броя на клетките, съдържащи само числа |
|
COUNTA(клетка1; клетка2;...) |
намира броя на непразните клетки |
|
COUNTBLANK(клетка1; клетка2;...) |
намира броя на празните клетки |
|
COUNTIF(диапазон; условие) |
намира броя на клетките, удовлетворяващи условието |
|
LARGE(диапазон; N) |
връща N-тото по големина число в дадения диапазон |
|
SMALL(диапазон; N) |
връща N-тото най-малко число в дадения диапазон |
|
STDEV(число1; число2;...) |
изчислява стандартното отклонение на редицата от числа |
Примери:
=MAX(A1:A10) - намира най-голямото число в диапазона от A1 до A10
=MIN(A1:A10) - намира най-малкото число в диапазона от A1 до A10
=AVERAGE(A1:A10) - намира средното аритметично на числата в клетки от A1 до A10
-> логически функции
|
IF(условие; стойност при истина; стойност при лъжа) |
връща стойност в зависимост от условието |
|
AND (условие1; условие2; ...) |
връща TRUE, ако всички условия са изпълнени |
|
OR (условие1; условие2; ...) |
връща TRUE, ако поне едно условие е изпълнено |
|
NOT (условие) |
логическо отрицание |
Примери:
=IF (A1>0;"числото е положително","числото е отрицателно или нула") - сравнява A1 с нула и извежда резултата
=AND(A1>0;A2>0;A3>0) - извежда True, ако всички клетки са положителни, в противен случай извежда False
-> функции за дата и време
|
TODAY( ) |
връща текущата дата във вид на сериен номер (при формат Date - връща деня във вид на дата, при формат Number –връща броя на дните, изминали след 1.01.1900 г.) |
|
NOW( ) |
връща текущата дата и час във вид на сериен номер (при формат Time връща само часа, а при формат Date - само датата) |
|
DATE (година; месец; ден) |
връща посочената дата във вид на сериен номер (при формат Date - връща датата, при формат Number връща броя на дните, изминали след 1.01.1900 г.) |
|
HOUR(сериен номер) |
връща часа в съответствие със серийния номер |
|
MINUTE(сериен номер) |
връща минутата в съответствие със серийния номер |
|
SECOND(сериен номер) |
връща секундата в съответствие със серийния номер |
|
MONTH(сериен номер) |
връща месеца в съответствие със серийния номер |
|
YEAR(сериен номер) |
връща годината в съответствие със серийния номер |
Примери:
=HOUR ( NOW ( )) - показва текущия час
=MINUTE ( NOW ( )) - показва текущата минута
=SECOND ( NOW ( )) - показва текущата секунда
-> функции за обработка на текст
|
LEN(текст) |
връща броя символи в текста |
|
LEFT(текст; брой символи) |
връща посочения брой символи от началото на текста |
|
RIGHT(текст; брой символи) |
връща посочения брой символи от края на текста |
|
MID(текст; N; брой символи) |
връща посочения брой символи, от N-тия символ на текста |
|
SEARCH(шаблон; текст; N) |
търси посочения шаблон в текста, започвайки от N-тия символ |
|
CHAR(ASCII код) |
връща символа, съответстващ на дадения ASCII код |
|
CODE(символ) |
връща ASCII кода на символа |
|
VALUE(текст) |
преобразува текста в число |
Примери:
=LEN("abcdef") - връща числото 5
=LEFT("Петър"; 3) - връща текста "Пет"
=RIGHT("Книга",2) - връща текста "га"
=SEARCH("и"; "сила", 1) - връща числото 2
=CHAR(250) - връща символа "ъ"
Създаване на диаграми
Диаграмите в Excel представляват графично представяне на данните от електронните таблици. При промяна на данните диаграмите автоматично се пречертават. Може да се използва и клавиша F9 за тази цел. За създаване на диаграма първо се маркират необходимите клетки, след което се избира Insert -> Chart, избира се вида на диаграмата, настройват се някои параметри и се приключва с бутона Finish):
ОСНОВНИ ПРАВИЛА
- Маркирайте стойностите, които искате да представите графично включително и заглавията на редовете и колоните.
- Дайте на диаграмата заглавие ,което казва с думи това,което искате да покажете.
- уточнете това,което показвате.
- текстовете към диаграмите трябва да бъдат кратки и ясни.
- Посочете източника на данните.
- Погрижете се да има надписи по двете оси и да се виждат ясно и четливо.
- Четливостта се подобрява от хоризонталните и отвесните линии на мрежата.
- Легендата се поставя само ако е необходима.
- допълнително за унагледяване се показват стойносттите или процентите и етикетите
ВИДОВЕ ДИАГРАМИ
Стълбови диаграми се използват за :
- сравняване на няколко самостоятелни стойностти,величини.
- положителни и отрицателни самостоятелни величини.
- развитие във времето на една величина.
- развитие във времето на няколко величини.
кръгови диаграми се използват за
- за представяне на частти от едно цяло.(показват се процентните стойностти и се пропускат легендите).За подчертаване на определени частти отцялото се издърпва един сегмент от кръга.
площ диаграма за:
- показване на разпределението в цялото
- при наличието на много стойностти
- разпределението на стойносттите в диапазони
линейна диаграма за:
- прекалено много стойностти замества стълб
- показване на реалните данни и тенденциите.
специални представяния
- сумата на представяните данни е 100 процента и се изследва съотношението на отделните данни помежду си.
- общо представяне на съотношението на часттите и общия дял на няколко величини във времето.
- показване на детайлното разпределение на някой отрязък-добавяме кръгова диаграма към стълбова или обратно.
- показване на данни с MAX и MIN стойност.
- развитие във времето на съставни величини в две различни точки на времето-създавате ги в отделни диаграми и ги копирате на едно място.
След като изберете типа на диаграмата, изпълнете
Next за преминаване към следващата стъпка от създаването. Можете да уточните отново областта от таблицата за построяване на диаграмата (Data Range), да промените поредицата от категории и стойности като изберете стълбовете (Columns) или редовете (Rows) за аргумент. Можете да се връщате с Back и да променяте избраните опции. Третата стъпка дава възможност за поставяне на надписи като заглавия (Title) или по осите (Axes), за разположение на легендата (Legend), и за надписи върху данните (Data Label).
Накрая определяте мястото, където се създава диаграмата – като нова страница в таблицата (As New Sheet) или в текущата страница (As Object In).
Ако сте поставили диаграмата в текущата страница, трябва да я изберете като щракнете върху нея и след това да я редактирате. Тя е графичен обект. Следователно можете да я местите и да променяте размерите й.
За редактиране на диаграмата използвайте менюто с команди, което се появява при поставяне на светлинния маркер в празно пространство от нея, и когато се появи надпис Chart Area, натиснете левия бутон на мишката. Командната лента Chart също дава опции за промяна. За избран елемент от диаграмата можете да изпълните и командата Format - Selected за да промените неговото оформление (аналогично на двойно щракване в елемент).
Форматирането се извършва или като се избират команди от меню, или чрез двойно щракване с мишката върху избрани области от диаграмата. Ако това действие се извърши точно върху елемент от графичното представяне на данните (колона, сектор), се отваря диалоговият прозорец Format Data Series. При изпълнение на Fill Effects могат да се избират цветове за колоните, работа с два цвята (Two Colors) и настройка на светлосенки (Shading Style).
Промяната в стойностите на клетките от избраната зона за построяване на диаграмата, автоматично променя създадената диаграма. Пропуснати елементи могат да се добавят чрез командите в меню Insert.
Примерна таблица:
Избор на типа диаграма:
Пример - диаграма:
Вмъкване на таблици и диаграми на Excel в документи на Word
a) без използване на технологията OLE: - стартира се Word; - копира се таблицата на Excelв клипборда (CTRL+C); - поставя се съдържанието на клипборда в документа на Word.
б) с OLE - технология
В зависимост от начина на запазване на данните и обновяването им след включването им в интегриран документ се различават два възможни на начина за вмъкване на обекти - свързване и вграждане.
Свързване означава, че в документа - приемник са дадени само името и разположението на файла, съдържащ документа - източник. Всеки път изображението на свързания обект се извежда в документа - приемник. Ако данните в източника са променени, те автоматично се обновяват при отваряне на документа - приемник. Свързването се използва ако:
§ се окачват промени в данни на документа - източник, например в данните, от които е създадена диаграма в Excel;
§ един обект се използва в един и същи вид в различни документи и неговата евентуална промяна трябва да се отрази едновременно във всеки документ;
§ наличие на малко дисково пространство или голям размер на обекта за вмъкване в документа - приемник.
Вграждането прави обекта част от документа - приемник. За редактиране на вграден обект се щраква двукратно върху него. Той се отваря от приложението, използвано за създаването му иможе да се редактира.Ако документът - източник се промени или дори се изтрие, данните в документа - приемник се запазват. Този начин на включване на обект се използва при:
§ възможност за загуба на файла - източник, например загуба на достъп до компютър в мрежата или промяна на името на файла и други;
§ използване на програма, която няма команда за запазване на файла - източник. Например в редакторите на Word за въвеждане на математически формули Equation Editor и за художествено оформление на текст WordArt.
За реализиране на технологията "свързване и вграждане" в Windowsсе използва копиране на обекта за вграждане в системния буфер (Edit- Copy) и управляване на двата начина на вмъкване чрез командите:
§ Copy- Pasteсамо за вграждане в документа - приемник;
§ Copy-PasteSpecialза управляемо вмъкване. Възможността Pasteопределя вграждане в документа - приемник, а Paste Link се използва за свързване. Форматът, в който данните ще бъдат вмъкнати в документа - приемник се избира в полето As. Възможностите за извършване на "специално вмъкване" са илюстрирани на фиг. 9.
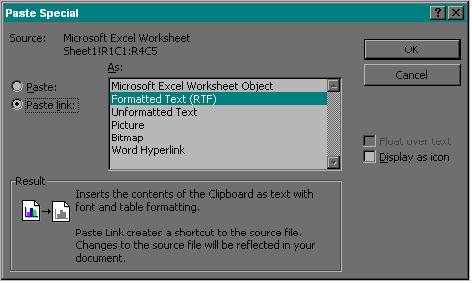
Фиг. 9. Диалогов прозорец на командата Paste- Special
Друг начин за вмъкване на обект е чрез командата Insert- Object:
§ ако документът още не създаден, използвайте CreateNew. Изберете типа на обекта в ObjectTypeи след ОК ще се отвори прозореца на приложението - източник, в който можете да създадете обекта. Чрез FloatOverTextсе управлява разполагането на обекта спрямо съществуващ вече текст. Ако този параметър не е избран обектът се разполага като част от текущата област за данни. В противен случай той е независим обект. За показване на вградения обект само като икона използвайте DisplayasIcon.;
§ за вмъкване на обект от файл изберете CreateFromFile. Поставете в полето FileNameимето на файла, който съдържа обекта и изпълнете ОК. Ако се включи LinktoFile, се създава връзка с файла - източник. В противен случай обектът се вгражда.
Предпечатна подготовка и печат
File -> PageSetup - използва се за настройка параметрите на листа File -> PrintArea -> SetPrintArea - задава област за печат на част от електронната таблица File -> PrintArea -> ClearPrintArea - печата целия документ File -> PageSetup -> PrintPreview - включва режим на предпечатна подготовка на документа File -> Print - избор на принтер и печат на документа
Отпечатване на диаграми
Отпечатването на ЕТ и диаграми включва два етапа - настройка на работната страница с таблица и диаграма или само с диаграма и определяне на опциите за печат.
Настройката на работната страница е специфична за всяка страница и не оказва влияние на другите страници в работната книга. След изпълнение на командата File- PrintPreview, ЕТ се разделя на листове с формата на зададените за отпечатване (например с формат А4). Очертани са с пунктирна линия на монитора. Използвайте командите за форматиране на ЕТ и на диаграмата за да ги разположите точно върху листа или листата за отпечатване. Какъв е редът за номериране на получените листове ще определите като изпълните командата File- PageSetup- страницата Sheet и в нея Pageorder (избор на Down, thenOver (Across) или на Over(Across), thenDown).
Настройките за печат (File- PageSetup) включват допълнителни възможности спрямо тези на текстообработващите програми:
§ настройки на страницата (Page) освен качеството за печат (PrintQuality), размер (PaperSize) и ориентация (Orientation) на използвания лист хартия може да се определи и номер на първата отпечатана страница (FirstPageNumber). При отпечатване на страница, включваща само ЕТ може допълнително да се определи мащабиране (Adjustto … % normalsize) или табличният процесор автоматично да изчисли този процент (Fitto) като зададете общата широчина (wide) и височина (tall) на отпечатването в определен брой страници;
§ настройки на полетата в Marginsвключва допълнителната възможност за центриране в рамките на листа (CenteronPage);
§ нова възможност за настройки на горния и долния колонтитул Header/Footer, които могат да се избират от предложените или да задават от потребителя (Custom);
§ настройка на областта за печат Sheet- PrintArea. Определяне на информацията, която да се отпечатва отгоре и отляво в текстовите кутии RowstoRepeatatTopи ColumnstoRepeatatLeft. Избор на възможността за отпечатване на мрежата от линиите (Gridlines), чернова (DraftQuality), вида на принтера (BlackandWhite);
§ настройки за отпечатване на страница, която съдържа само диаграма като се посочи каква част от страницата ще заеме диаграмата Size: целия лист(UseFullPage), печатима зона (Scale to Fit Page) или по избор на потребителя (Custom).

 Ако предлагате частни уроци, може да рекламирате услугите си напълно безплатно!
Ако предлагате частни уроци, може да рекламирате услугите си напълно безплатно!
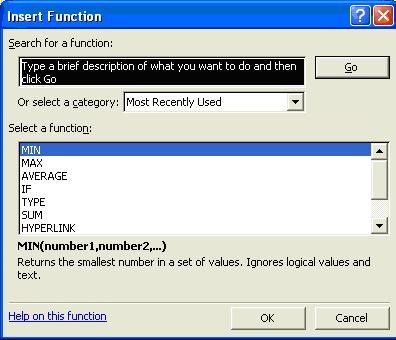
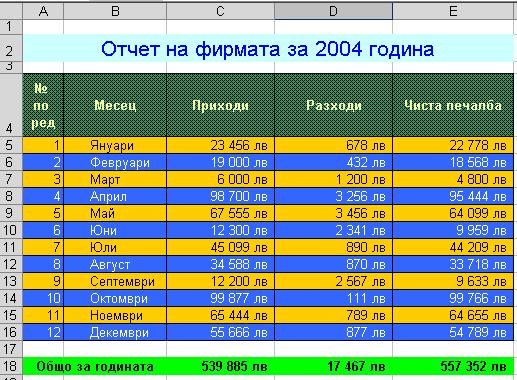
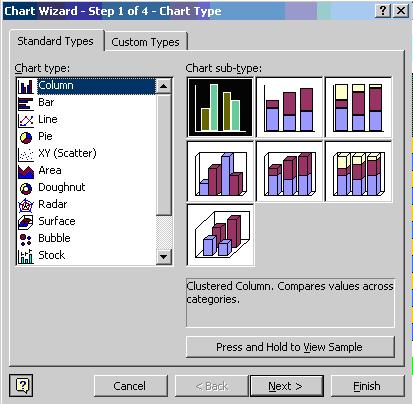
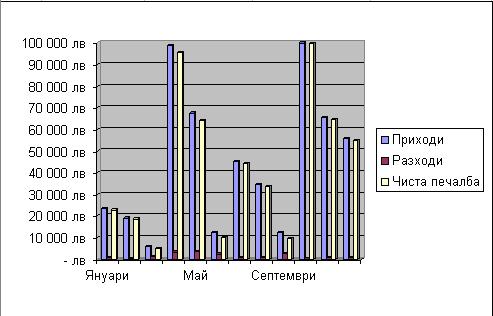
Коментари