Word 2003 - Всичко за "Таблици"
Съдържание на урока:
|
Редактиране на списък в таблица с помощта на формуляр за данни | |
|
| |
|
|
За таблиците
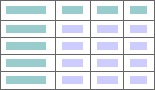
Таблицата се състои от редове и колони от клетки, които можете да попълвате с текст и графики. Таблиците се използват често за организиране и представяне на информацията.Можете да използвате таблиците за създаване на интересни оформления на страница или за да създадете текст, графика и вложени таблици.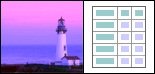
Части на таблицата
Полезно е да знаете как се наричат различните части на таблицата.
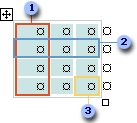
![]() Колона
Колона![]() Ред
Ред![]() Клетка
Клетка
Някои части на таблицата могат да се видят само при показване на всички маркери за форматиране, като щракнете върху Покажи/скрий ![]()
![]() в лентата с инструменти Стандартни .
в лентата с инструменти Стандартни .
![]() Манипулатор за местене на таблица
Манипулатор за местене на таблица![]() Показалец за край на ред
Показалец за край на ред![]() Манипулатор за оразмеряване на таблица
Манипулатор за оразмеряване на таблица![]() Показалец за край на клетка
Показалец за край на клетка
Различни начини за работа с таблици
- Използвайте командата Автоформатиране на таблица, за да можете да придадете бързо професионален дизайн на таблицата си.
- Използвайте или променете вградените Стилове за таблица, предоставяни с Microsoft Word, или създайте свой собствен стил, за да го използвате по-късно отново.
- Копиране или преместване на таблица в друго място на страницата или преоразмеряване на таблица.
- Нагласете дългите таблици, за да сте сигурни, че информацията се появява по желания от вас начин, когато таблицата обхваща повече от една страница.
- Фиксирайте ширината на всяка колона или оставете колоните да се нагласят според обема на въведения от вас текст.
- Променете ориентацията на текста от хоризонтална във вертикална, или обратното.
- Добавете разредка между клетките на таблицата или добавете "празно място" в клетката, като променяте полетата на клетката.
- Вмъкнете вложени таблици, за да създадете оформления на страницата.
-
Сортирайте списъците в таблицата.
Автоматично форматиране на таблица
Можете бързо да придадете на вашата таблица професионален вид с помощта на някой от вградените формати за таблици.
- Щракнете върху таблицата.
- В менюто Таблица щракнете върху Автоформатиране на таблица.
- В полето Стилове за таблици изберете желания формат.
- Изберете желаните опции.
-
Щракнете върху Приложи.
Забележка Можете да създадете и ваш собствен стил за таблица. Щракнете върху Нов в диалоговия прозорец Автоформатиране на таблица.
Добавяне на клетка, ред или колона в таблица
- В менюто Таблица посочете Вмъкване и изберете опция.
Съвети
- За да добавите бързо ред в края на таблица, изберете последната клетка от последния ред и натиснете клавиша TAB или ENTER.
- За да добавите колона отдясно на последната колона в таблица, щракнете върху последната колона. В менюто Таблица посочете Вмъкване и след това изберете Колони отдясно.
-
Можете също да използвате инструмента Начертаване на таблица, за да начертаете реда или колоната където желаете.
Променяне на полетата на клетките в таблица
Можете да добавите "пространство" (разстояние между границата на клетка и текста вътре в нея), като промените полето на клетката.
Смяна на полетата на всички клетки
- Изберете Таблица.
- В менюто Таблица изберете Свойства на таблицата и след това изберете раздела Таблица.
- Изберете Опции.
- Под Полета на клетката по подразбиране въведете желаните нови стойности.
Смяна на полетата на една клетка
- Щракнете върху клетката.
- В менюто Таблица изберете Свойства на таблицата, а след това изберете раздела Клетка.
- Щракнете върху Опции.
- Изчистете квадратчето Също като цялата таблица, след което and then enter the new margin values.
Промяна на разположението на текст в таблица
Направете едно от следните неща:
Промяна на ориентацията на текст
Можете да промените ориентацията на текст в таблица и клетки, така че текстът да се показва вертикално или хоризонтално.
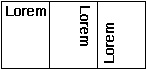
- Щракнете в клетката от таблицата, която съдържа текста, който желаете да промените.
- В менюто Форматиране щракнете върху Посока на текста.
- Щракнете върху желаната от вас ориентация.
Промяна на подравняването на текст в клетка от таблица
Microsoft Word по подразбиране подравнява текста в таблицата към горния ляв ъгъл на клетката. Можете да промените подравняването на текста в клетката – и вертикалното подравняване (горе, центрирано или долу), и хоризонталното подравняване (отляво, центрирано или отдясно).
- Щракнете в клетката, която съдържа текста, който желаете да подравните.
- От лентата с инструменти Таблици и рамки изберете желаната от вас опция за хоризонтално и вертикално подравняване — например, Подравни долу центрирано
 или Подравни горе отдясно
или Подравни горе отдясно  .
.
Определяне на мястото, където се разделя таблица
Когато работите с много дълга таблица, тя трябва да е разделена там, където има нова страница. По подразбиране, ако се появи нова страница в голям ред, Microsoft Word дава възможност тя да раздели реда между двете страници.
Можете да правите промени в таблицата, за да се уверите, че информацията изглежда така, както искате, когато таблицата обхваща няколко страници.
Предотвратяване на разделянето на ред от таблица между две страници
- Щракнете върху таблицата.
- В менюто Таблица щракнете върху Свойства на таблицата, а след това изберете раздела Ред.
- Изчистете квадратчето Редът може да преминава на нова страница.
Прекъсване на определен ред от таблица между страници
- Щракнете върху реда, който искате да се появи на следващата страница.
- Натиснете клавишите CTRL+HYPHEN.
Конвертиране на текст в таблица или обратно
Направете едно от следните неща:
Конвертиране на текст в таблица
Когато конвертирате текст в таблица, трябва да отделите текста със запетаи, табулации или други разделители, за да посочите къде трябва да започват новите колони. За преминаване на нов ред използвайте знака за абзац.
- Посочете мястото, където искате да да се раздели текстът на колони, чрез вмъкване на избраните разделители.
Например в списък с две думи в ред вмъкнете запетая или табулация след първата дума, за да създадете таблица с две колони.
- Изберете текста, който искате да конвертирате.
- В менюто Таблица посочете Конвертиране и след това изберете От текст в таблица.
- Под Раздели текста при щракнете върху опцията за желания разделител.
Изберете всички други желани опции.
Конвертиране на таблица в текст
- Изберете редовете или таблицата, които искате да конвертирате в абзаци.
- В менюто Таблица посочете Конвертиране и след това изберете От таблица в текст.
- Под Разделяй текста с изберете опцията за разделителя, който искате да използвате за заместване на границите на колоните.
Редовете се разделят със знаци за край на абзац.
Копиране на таблица
- В изгледа Оформление за печат задръжте показалеца в горния ляв ъгъл на таблицата, докато се появи манипулаторът за преместване на таблицата
 .
.
- Натиснете CTRL и плъзнете копието до новото място.
Забележка Можете също да копирате таблица, като я изберете и след това приложите действията "копиране" и "поставяне".
Създаване на нов стил за таблици
В допълнение към вградените стилове за таблици, доставяни с Microsoft Word, можете да създадете и собствен стил за таблици, за да прилагате върху таблиците съгласуван вид на оцветяването, подравняването и шрифтовете.
- Ако прозорецът на задачите Стилове и Форматиране не е отворен, изберете Стилове и Форматиране
 от лентата с инструменти Форматиране.
от лентата с инструменти Форматиране.
- В прозореца на задачите Стилове и Форматиране изберете нов стил.
- В полето Име въведете име за стила.
- В полето Тип на стила изберете Таблица.
- Изберете желаните опции или изберете Формат, за да видите още опции.
Забележки
- За да използвате новия стил в новите документи, базирани на същия шаблон, поставете отметка в квадратчето Добави към шаблон. Word добавя новия стил към шаблона, прикачен към активния документ.
- Можете да използвате повторно новия стил за таблици, като го изберете от прозореца на задачите Стилове и форматиране или от диалоговия прозорец Автоформатиране на таблица (изберете Автоформатиране на таблица в менюто Таблица и след това под Категория изберете Потребителски стилове за таблици).
Създаване на таблица
Microsoft Word предоставя няколко начина за съставяне на таблица. Кой е най-добрият начин, зависи от това, как предпочитате да работите и колко сложна трябва да бъде таблицата.
- Щракнете в точката, в която искате да създадете таблица.
- Щракнете върху Вмъкни таблица
 в лентата с инструменти Стандартни.
в лентата с инструменти Стандартни.
- Изберете желания от вас брой редове и колони чрез плъзгане.
Може да направите и някое от следните неща:
Да използвате командата "Вмъкни таблица"
Да използвате следната процедура, за да изберете размерите и формата на таблицата, преди тя да бъде вмъкната в документа.
- Щракнете в точката, в която искате да създадете таблицата.
- менюто Таблица посочете Вмъкване и щракнете върху Таблица.
- В Размер на таблицата изберете броя на колоните и редовете.
- В Поведение при автопобиране изберете опциите за уточняване на размера на таблицата.
- За да използвате вграден формат на таблицата, щракнете върху Автоформатиране.
- Изберете желаните опции.
Изчертаване на по-сложна таблица
Може да начертаете и сложна таблица – например такава, която съдържа клетки с различна височина и различен брой на колоните в един ред.
- Щракнете в точката, в която искате да създадете таблицата.
- В менюто Таблица щракнете върху Начертай таблица.
Появява се лентата с инструменти Таблици и рамки, а показалецът се променя в молив.
- За да зададете външните граници на таблицата, начертайте правоъгълник. След това изчертайте в правоъгълника линиите, разделящи редовете и колоните.
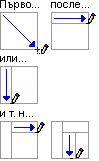
- За да изтриете линия или блок от линии, щракнете върху Гума
 от лентата с инструменти Таблици и рамки, след което щракнете върху линията, която искате да изтриете.
от лентата с инструменти Таблици и рамки, след което щракнете върху линията, която искате да изтриете.
- След като приключите със създаването на таблицата, щракнете в някоя клетка и започнете да въвеждате текст или да вмъквате графика.
Забележка Докато изчертавате таблицата, дръжте клавиша CTRL натиснат, за да бъде приложено автоматично прехвърляне на текста на нов ред.
Създаване на таблица, вложена в друга таблица
Вложените таблици се използват при създаване на Web страници. Може да си представяте една Web страница като една голяма таблица, съдържаща други таблици – поставянето на текст и графика в отделните клетки на таблицата ви помага да разполагате отделните части на вашата страница.
- В менюто Tаблица щракнете върху Начертай таблица.
Появява се лентата с инструменти Таблици и рамки, а показалецът се превръща в молив.
- Позиционирайте този молив в клетката, в която искате да поместите вложената таблица (т. е. таблицата в друга таблица).
- Изчертайте новата таблица. За да зададете границите на таблицата, изчертайте правоъгълник. След това изчертайте линиите за редовете и колоните в този правоъгълник.
- След като приключите създаването на вложената таблица, щракнете в някоя нейна клетка и започнете да въвеждате текст или вмъкнете графика.
Забележка Ако разполагате със съществуваща таблица, може да я прекопирате и да я поставите в друга таблица.
Изтриване на клетка, ред или колона от таблица
- Изберете клетките, редовете, или колоните, които искате да изтриете.
Как?
Някои части от таблици могат да се видят само ако покажете всички знаци за форматиране, като щракнете върху Покажи/скрий на ![]()
![]() лентата с инструменти Стандартни.
лентата с инструменти Стандартни.
За да изберете:
- Клетка
- Щракнете върху левия ръб на клетката.

- Ред
- Щракнете вляво от реда.
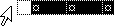
- Колона
- Щракнете върху горната граница или горната линия от мрежата на колоната.

- Няколко клетки, редове или колони
- Плъзнете през клетката, реда или колоната.
- Или изберете няколко елемента, които може да не са поредни. Щракнете върху първата клетка, ред, или колона, които искате да изберете, натиснете CTRL и след това щракнете върху следващите клетки, редове или колони.
- Текста в следващата клетка
- Натиснете TAB.
- Текста в предишната клетка
- Натиснете SHIFT+TAB
- Цялата таблица
- В изглед на оформление за печат Щракнете върху манипулатора за преместване на таблица
 или плъзнете показалеца през цялата таблица.
или плъзнете показалеца през цялата таблица.
Забележка Можете също да изберете редове, колони или цялата таблица, като щракнете в таблицата и след това използвате командите Изберете в менюто Таблица или с помощта на клавиши за пряк път.
- В менюто Таблица посочете Изтрий и след това изберете Колони, Редове или Клетки.
- Ако изтривате клетки, щракнете върху желаната опция.
Показване на линиите на мрежата в таблица
Линиите на мрежата формират границите на клетките и не се отпечатват. Всички таблици по подразбиране имат черна рамка с Ѕ пункта, с единична и плътна линия, която се отпечатва. Ако премахнете тази граница, линиите на мрежата остават, докато не ги скриете.
- От менюто Tаблица изберете Покажи мрежата или Скрий линиите на мрежата.
Редактиране на списък в таблица с помощта на формуляр за данни
Ако имате много дълга таблица, която използвате като списък, например списък от адрес или телефонен указател, можете да въвеждате и да редактирате информацията по-бързо с помощта на формуляр за данни.
- Щракнете върху таблицата.
Таблицата трябва да съдържа заглавия на колоните. В противен случай Microsoft Word ще използва за тези цел първия ред.
- На лентата с инструменти База данни щракнете върху Формуляр за данни
 .
.
Всеки ред в таблицата се разглежда като запис от данни. Текстът във всяко заглавие на колона се разглежда като поле в записа.
- Използвайте бутоните със стрелки Запис, за да се придвижвате между записите. Въведете вашите промени в полетата и изберете другите желани опции.
Обединяване на клетки в една клетка от таблица
Можете да комбинирате две или повече клетки от един и същи ред или колона в обща клетка. Например можете да обединявате няколко клетки хоризонтално, за да създадете заглавие на таблица, което обхваща няколко колони.
Изберете текста, който искате да обедините.
Как?
- Някои части от таблици могат да се видят само ако покажете всички знаци за форматиране, като щракнете върху Покажи/скрий на

 лентата с инструменти Стандартни.
лентата с инструменти Стандартни.
За да изберете:
- Клетка
- Щракнете върху левия ръб на клетката.

- Ред
- Щракнете вляво от реда.
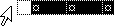
- Колона
- Щракнете върху горната граница или горната линия от мрежата на колоната.

- Няколко клетки, редове или колони
- Плъзнете през клетката, реда или колоната.
- Или изберете няколко елемента, които може да не са поредни. Щракнете върху първата клетка, ред или колона, които искате да изберете, натиснете CTRL и след това щракнете върху следващите клетки, редове или колони.
- Текста в следващата клетка
- Натиснете TAB.
- Текста в предишната клетка
- Натиснете SHIFT+TAB
- Цялата таблица
- В изглед на оформление за печат Щракнете върху манипулатора за преместване на таблица
 или плъзнете показалеца през цялата таблица.
или плъзнете показалеца през цялата таблица.
Забележка Можете също да изберете редове, колони или цялата таблица, като щракнете в таблицата и след това използвате командите Изберете в менюто Таблица или с помощта на клавиши за пряк път.
< - В менюто Таблица щракнете върху Смесване на клетки
 .
.
Забележка Когато обединявате няколко клетки от една колона, за да създадете вертикално заглавие на таблица, което обхваща няколко реда, щракнете върху Промени посоката на текста ![]() на лентата с инструменти Таблици и граници, за да промените ориентацията на текста на заглавието. Ако промените направлението на текст и запишете документа като Web страница, текстът няма да се показва променен, когато страницата се показва в браузъра.
на лентата с инструменти Таблици и граници, за да промените ориентацията на текста на заглавието. Ако промените направлението на текст и запишете документа като Web страница, текстът няма да се показва променен, когато страницата се показва в браузъра.
Преместване или копиране на елементи в таблица
Изберете клетките, редовете, или колоните, които искате да преместите или копирате.
Как?
- Някои части от таблици могат да се видят само ако покажете всички знаци за форматиране, като щракнете върху Покажи/скрий на

 лентата с инструменти Стандартни.
лентата с инструменти Стандартни.
За да изберете:
- Клетка
- Щракнете върху левия ръб на клетката.

- Ред
- Щракнете вляво от реда.
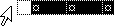
- Колона
- Щракнете върху горната граница или горната линия от мрежата на колоната.

- Няколко клетки, редове или колони
- Плъзнете през клетката, реда или колоната.
- Или изберете няколко елемента, които може да не са поредни. Щракнете върху първата клетка, ред, или колона, които искате да изберете, натиснете CTRL и след това щракнете върху следващите клетки, редове или колони.
- Текста в следващата клетка
- Натиснете TAB.
- Текста в предишната клетка
- Натиснете SHIFT+TAB
- Цялата таблица
- В изглед на оформление за печат Щракнете върху манипулатора за преместване на таблица
 или плъзнете показалеца през цялата таблица.
или плъзнете показалеца през цялата таблица. - Забележка Можете също да изберете редове, колони или цялата таблица, като щракнете в таблицата и след това използвате командите Изберете в менюто Таблица или с помощта на клавиши за пряк път.
-
За да преместите или копирате текст на ново място, без да променяте текста, който вече е там, изберете само текста в клетката, а не знака за край на клетка.
![]()
 Знак за край на клетка
Знак за край на клетка-
За да заместите съществуващия текст и форматирането на новото място, изберете текста, който искате да преместите или копирате, и изберете знака за край на клетка.
- Направете едно от следните неща:
-
За да преместите селекцията, плъзнете я на новото място.
-
За да копирате селекцията, задръжте натиснат клавиша CTRL, докато плъзгате селекцията към новото местоположение.
Номериране на клетки в таблица
- Изберете клетките, които искате да номерирате.
За да номерирате началото на всеки ред, изберете само първата колона в таблицата, като щракнете върху горната линия на мрежата или граница.
 2. Щракнете върху Номериране
2. Щракнете върху Номериране  на лентата с инструменти Форматиране.
на лентата с инструменти Форматиране.
Извършване на пресмятания в таблица
Направете някое от следните неща:
Сумиране на числата в ред или колона
- Щракнете в клетката, в която искате да се появи сумата.
- В менюто Таблица изберете Формула.
- Ако избраната клетка е в дъното на колона от числа, Microsoft Word предлага формулата =SUM(ABOVE). Натиснете OK, ако това е така.
Ако избраната клетка е в десния край на числения ред, Word предлага формулата =SUM(LEFT). Натиснете OK, ако това е правилно.
Забележки
- Ако видите кодове между фигурни скоби – например, {=SUM(LEFT)} – вместо действителната сума, то Word показва кодовете на полетата. За да се покажат резултатите на кодове на полетата, натиснете SHIFT+F9.
- Ако колоната или редът съдържат празни клетки, Word няма да сумира цялата колона или ред. За да се сумира целият ред или колона, въведете нула във всяка празна клетка.
- За да сумирате бързо числен ред или колона, изберете клетката, където искате да бъде сумата, и след това изберете Автосумиране
 от лентата с инструменти Таблици и рамки.
от лентата с инструменти Таблици и рамки.
Извършване на други пресмятания в таблица
- Щракнете в клетката, в която искате да се появи резултатът.
- В менюто Таблица изберете Формула.
- Ако Microsoft Word предложи формула, която не желаете да използвате, изтрийте я от полето Формула.
Не изтривайте знака за равенство. Ако го изтриете, вмъкнете го отново.
- В полето Постави функция изберете функция. Например, за да събирате числа, изберете Сумирай.
За препратка към съдържанието на клетки от таблица въведете препратката от клетките в скобите на формулата. Например, формулата за събиране на числата в клетки A1 и B4 ще изглежда =SUM(a1,b4)
- В полето Формат на числата въведете формата за числата. Например, за да се покажат числата като процент с десетична дроб, изберете 0.00%.
Забележка Word вмъква резултата от пресмятанията като поле в избраната клетка. Ако замените стойностите в клетката на препратката, може да актуализирате пресмятанията, като изберете полето и след това натиснете F9.
Забележка Пресмятанията на Microsoft Word в таблица трябва да бъдат преизчислявани ръчно. За извършване на сложни пресмятания можете да използвате Microsoft Excel.
Разполагане на таблица върху страница
Направете едно от следните неща:
Преместване на таблица
- В изгледа оформление за печат оставете показалеца в горния ляв ъгъл на таблицата, докато се появи манипулаторът за преместване на таблицата
 .
.
- Плъзнете таблицата до новото място.
Подравняване на таблица в страница
- Изберете таблицата.
- В менюто Таблица изберете Свойства на таблицата и след това изберете раздела Таблица.
- Под Подравняване изберете желаната опция.
За да въведете отстъп в таблица, ако се подравнява вляво, въведете число в полето Отстъп отляво.
Забележка Ако не е налично Отстъп отляво, щракнете върху Няма под Обтичане с текст.
Препратки към клетки в таблица
Когато извършвате изчисления в таблица, вие препращате към клетки в таблица, например A1, A2, B1, B2 и т. н., където буквата означава колона, а числото – ред. Препратките към клетки в Microsoft Word, за разлика от тези в Microsoft Excel, са винаги абсолютни препратки и не се означават със знак за долар. Например препратка A1 към клетка в Word е същото като препратката $A$1 в Excel.

Препратки към отделни клетки
За да препращате към клетки във формули, използвайте запетая за отделяне на адресите на отделни клетки и двоеточие за отделяне на първата от последната клетка при означаване на диапазон, както е показано в следващите примери.
За да намерите средната стойност на тези клетки:

- =average(b:b) или =average(b1:b3)

- =average(a1:b2)

- =average(a1:c2) или =average(1:1,2:2)

-
=average(a1,a3,c2)
Препращане към цял ред или колона
Можете да препращате цял ред или колона при изчисление по следните начини:
- Използване на диапазон, който включва само буквата или числото, които ги представят — например 1:1 за адресиране на първия ред от таблица. Това означение позволява изчислението да включва автоматично всички клетки в реда, ако решите по-късно да добавите други клетки.
- Използване на диапазон, който включва конкретни клетки — например a1:a3, за да адресирате колона с три реда. Това означение позволява изчислението да включва само тези конкретни клетки. Ако по-късно добавите други клетки и искате изчислението да включва и тях, трябва да редактирате изчислението.
Препращане към клетки в друга таблица
За да адресирате клетки в друга таблица или клетка извън таблица, означете таблицата с показалец. Например полето { =average(Table2 b:b) } изчислява средната стойност в колоната B от таблицата, означена с показалеца Table2.
Повтаряне на таблично заглавие на следващите страници
Когато работите с много голяма таблица, тя трябва да бъде разделена на мястото, където се преминава нова страница. Може да нагласите таблицата така, че информацията да се появява както вие желаете, когато таблицата се простира на много страници.
Повтарящите се таблични заглавия са видими само в Изглед "Оформление за печат" или когато печатате документа.
- Изберете заглавния ред или редове. Селекцията трябва да включва първия ред на таблицата.
- В менюто Таблица, изберете Повторение на заглавните редове.
Забележка Microsoft Word автоматично повтаря табличните заглавия в новите страници, които са резултат на автоматичното им поставяне. Word не повтаря заглавие, ако вмъкнете фиксиран край на страница в таблицата.
Преоразмеряване на цялата таблица или част от нея
Направете някое от следните неща:
Преоразмеряване на цялата таблица
- В изглед "Оформление за печат" поставете показалеца върху таблицата, докато в долния десен ъгъл на таблицата се появи манипулаторът за преоразмеряване на таблица
 .
.
- Поставете показалеца върху манипулатора за преоразмеряване на таблица, докато се появи двувърха
 стрелка.
стрелка.
- Плъзнете границата на таблицата, докато тя придобие желания размер.
Забележка Ако работите в Web страница или в Изглед "Оформление за Web", може да зададете автоматично преоразмеряване на таблицата, така че тя да се побира в прозореца, когато сменяте неговия размер. Щракнете в таблицата. В менюто Таблица посочете Автопобиране и след това изберете Автопобиране в прозореца.
Промяна на ширината на колони
- Поставете показалеца върху границата на колона, която искате да преместите, докато той стане показалец за оразмеряване
 и след това плъзнете границата, докато колоната придобие желаната ширина.
и след това плъзнете границата, докато колоната придобие желаната ширина.
Забележки
- За да промените ширината на колона до определен размер, щракнете върху клетка в колоната. В менюто Таблица изберете Свойства на таблицата, а след това изберете раздела Колона. Изберете желаните опции.
- За да може колоните в таблицата автоматично да поберат съдържанието, изберете таблица, посочете Автопобиране в менюто Таблица и след това изберете Автопобиране на съдържание.
- За да се покажат размерите на ширината на колоната, щракнете върху клетка и след това задръжте клавиша ALT, като плъзгате маркера върху линийката.
Промяна на височината на ред
- Поставете показалеца върху границата на реда, който искате да преместите, докато той стане показалец за оразмеряване
 и след това плъзнете границата.
и след това плъзнете границата.
Забележки
- За да промените височината на реда до определен размер, щракнете върху клетка в реда. В менюто Таблица изберете Свойства на таблицата, а след това изберете раздела Ред. Изберете желаните опции.
- За да се покажат размерите на височината на реда, щракнете върху дадена клетка и задръжте клавиша ALT, като плъзгате маркера върху вертикалната линийка.
Създаване на повече колони или редове с еднакъв размер
- Изберете колоните или редовете, които искате да направите с един и същ размер.
Как?
- Някои части от таблици могат да се видят само ако покажете всички знаци за форматиране, като щракнете върху Покажи/скрий на

 лентата с инструменти Стандартни.
лентата с инструменти Стандартни.
За да изберете:
- Клетка
- Щракнете върху левия ръб на клетката.

- Ред
- Щракнете вляво от реда.
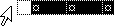
- Колона
- Щракнете върху горната граница или горната линия от мрежата на колоната.

- Няколко клетки, редове или колони
- Плъзнете през клетката, реда или колоната.
- Или изберете няколко елемента, които може да не са поредни. Щракнете върху първата клетка, ред, или колона, които искате да изберете, натиснете CTRL и след това щракнете върху следващите клетки, редове или колони.
- Текста в следващата клетка
- Натиснете TAB.
- Текста в предишната клетка
- Натиснете SHIFT+TAB
- Цялата таблица
- В изглед на оформление за печат Щракнете върху манипулатора за преместване на таблица
 или плъзнете показалеца през цялата таблица.
или плъзнете показалеца през цялата таблица. - Забележка Можете също да изберете редове, колони или цялата таблица, като щракнете в таблицата и след това използвате командите Изберете в менюто Таблица или с помощта на клавиши за пряк път.
- От лентата с инструменти Таблици и рамки, изберете Разпредели равномерно колоните
.jpg) или Разпредели равномерно редовете
или Разпредели равномерно редовете  .
.
Добавяне или промяна на интервал между клетките в таблицата
Ако използвате таблица, за подреждане на текст и графики – например в Web страница – може да добавите интервали между клетките на таблицата.

 Няма интервал между клетките на таблицата
Няма интервал между клетките на таблицата
 Интервал между клетките на таблицата
Интервал между клетките на таблицата
- Щракнете върху таблицата.
- В менюто Таблица, изберете Свойства на таблицата, а след това изберете раздела Таблица.
- Изберете Опции.
-
Под Интервали по подразбиране, отметнете квадратчето С интервали между клетките и въведете желаните размери.
Разделяне на клетка от таблица на няколко клетки
- Щракнете в някоя клетка или изберете няколко клетки, които искате да разделите.
- В менюто Таблица щракнете върху Разделяне на клетки
 .
.
- Изберете броя на колоните или редовете, на който искате да разделите избраните клетки.
Разделяне на таблица
- За да разделите една таблица на две части, щракнете върху реда, който искате да стане първи ред на втората таблица.
- В менюто Таблица щракнете върху Раздели таблица.
Намиране на записи в голяма таблица
- Поставете точката на вмъкване в клетката на таблица.
- В менюто Изглед посочете към Ленти с инструменти, а след това щракнете върху База данни.
- Щракнете върху Намери запис
 .
.
- В полето Търси въведете текста, който искате да намерете.
- В полето В поле щракнете върху името на полето, в което искате да търсите.

 Ако предлагате частни уроци, може да рекламирате услугите си напълно безплатно!
Ако предлагате частни уроци, може да рекламирате услугите си напълно безплатно!
Коментари