Здравейте, в този урок ще видите как да си направите шаблон за видео сайт!
Ето това ще е крайния резултат.
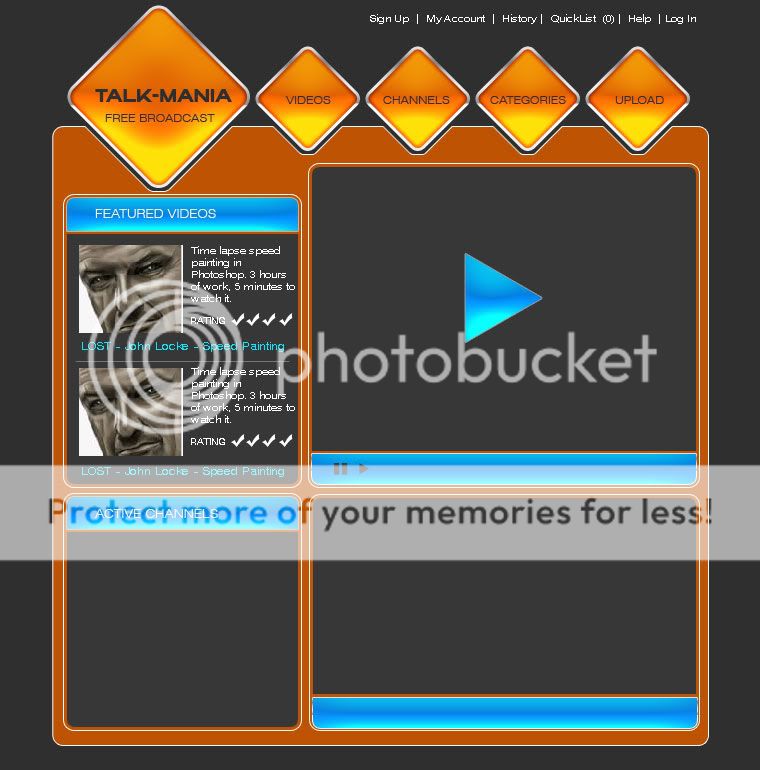
1. Отворете нов документ с размери 760 х 770 пиксела 2. Вземете кофата Paint Bucket Tool (G) и запълнете фона с този цвят # 2f2f2f
3. Вземете инструмента Rounded Rectangle Tool (U) с настройка за радиуса на ъглите от 10 px и цвят #cccccc и направете един квадрат както на снимката
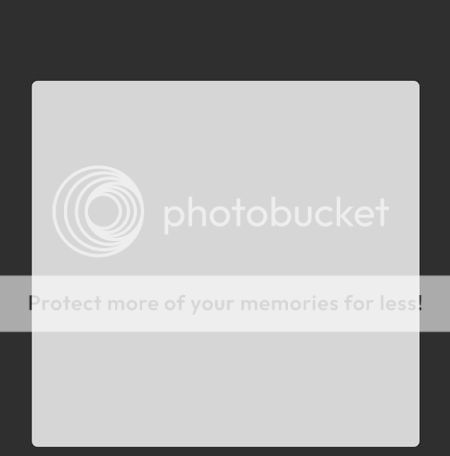
4. Направете нов слой, Ctrl+Shift+Alt+N
5. Вземете отново инструмента Rounded Rectangle Tool (U) с цвят( #ffffff ) и направете по- малък квадрат в горния ляв ъгъл, като задържите Shift през това време за да може да стане хубав квадрат. След това вземете инструмента Move Tool (V) като сложите отметка горе на Show Transform Controls като по този начин квадрата ще се огради в рамка и така ще можете да го завъртите на 45 градуса както е показано на картинката
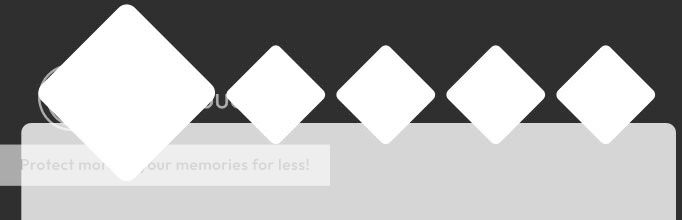
6. По същия начин създайте още четири по малки квадрата и ги поставете както са на картинката по-горе, като всеки квадрат е на нов леяр ( Ctrl+Shift+Alt+N )
7. отидете на слоя с първия от петте малки квадрата които направихте току що, натиснете с десен бутон върху слоя и след това изберете Blending Options и направете следните настройки
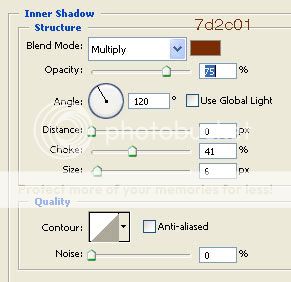
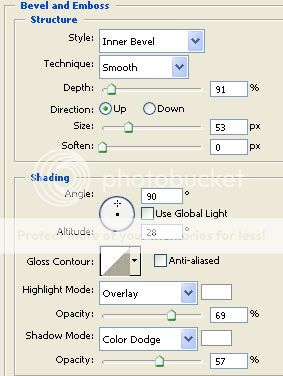
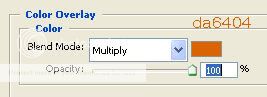
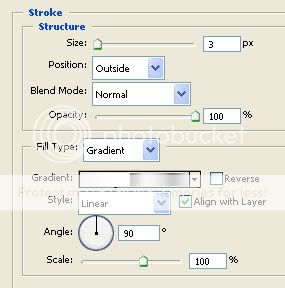
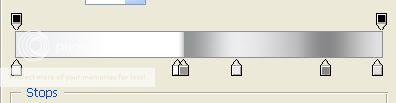
Трябва да сте получили нещо такова след, като добавите същите настройки на всичките малки квадрати
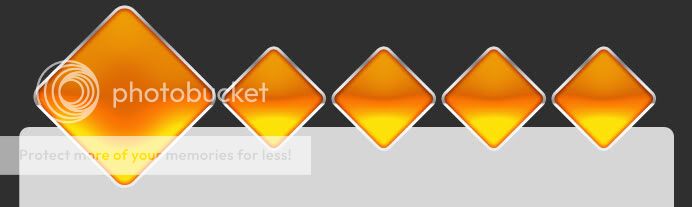
8. Отидете на слоя с големия правоъгълник и му задайте следните настройки за Blending Options
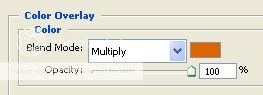
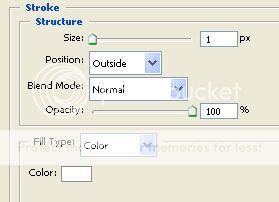
Вече трябва да имате нещо такова
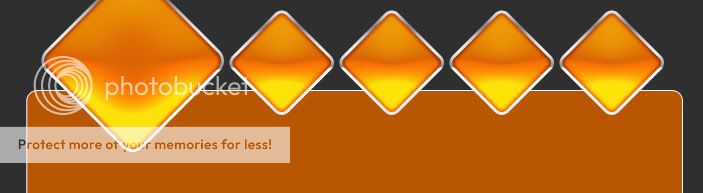
9. Отидете на слоя с първия малък квадрат, натиснете десен бутон както сте върху слоя и изберете Rasterize Layer
10. Задръжте натиснат клавиша ктрл и кликнете върху същия слой от точка 9. виж снимката
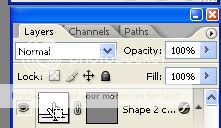
След което трябва да ви се получи следната селекция около квадрата

11. Изберете Select > Modify > Expand с тези настройки
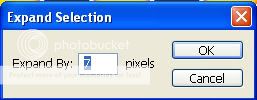
Трябва да получите това

12. Изберете слоя с голямата форма и отново натиснете десен бутон както сте върху слоя и изберете Rasterize Layer
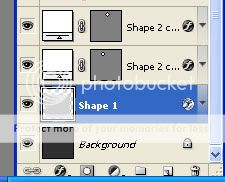
13. След това натиснете Delete от клавиатурата
14. После Ctrl+D за да премахнете селекцията и вече трябва да имате това

Сега по същия начин добавете същия ефект и на другите малки квадрати
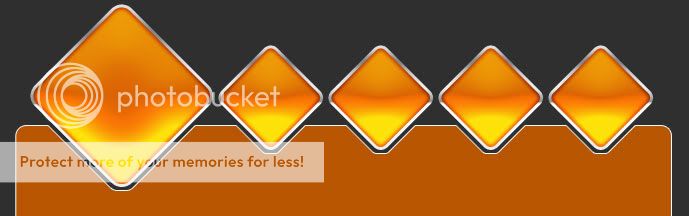
15. Вземете отново инструмента Rounded Rectangle Tool (U) и направете четири квадрата както е на картинката, като всеки квадрат да е на нов слой Ctrl+Shift+Alt+N
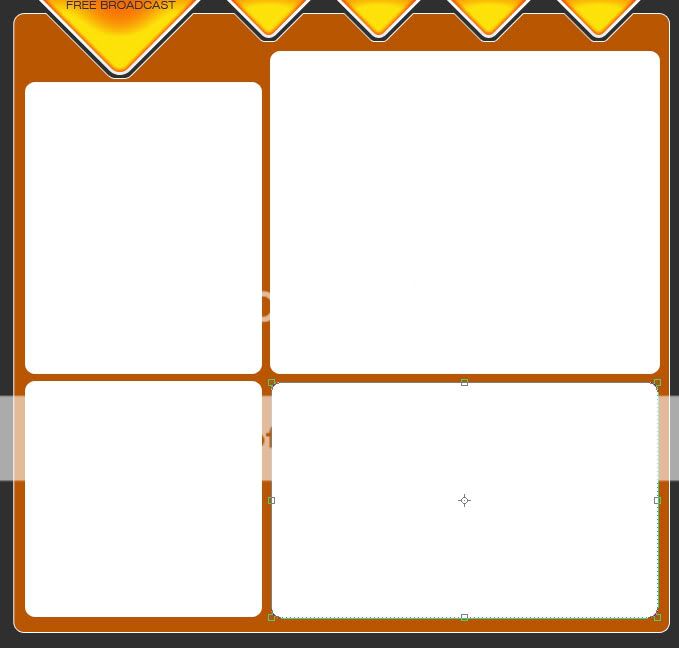
За всяка от формите задайте следните настройки на Blending Options
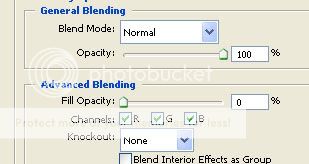
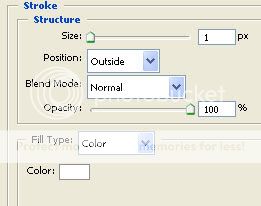
Ще трябва да получите ето такива рамки
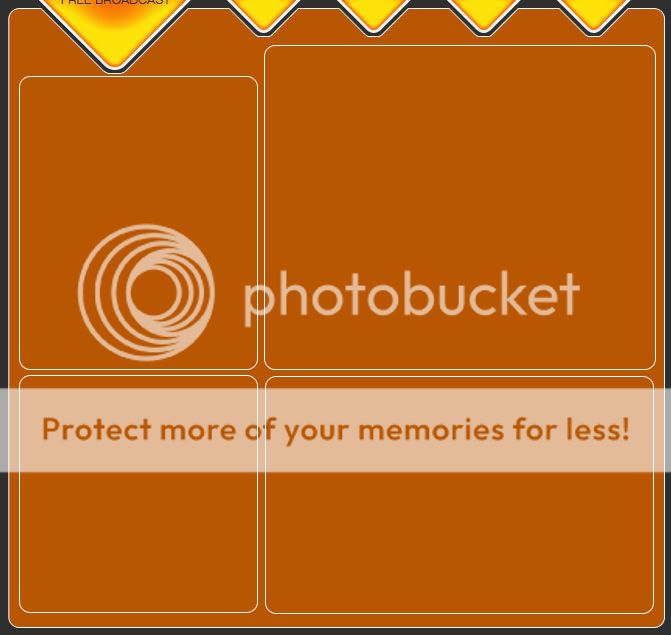
Избираме слоя с първата форма, задържаме Ctrl и кликаме върху същия слой за да селектираме формата и да получим това
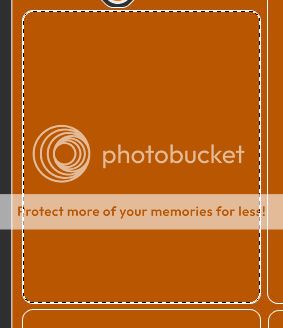
Както сте върху слоя изберете Select > modify > contract със следните настройки
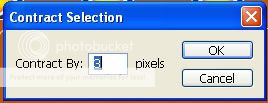
Трябва да получите това
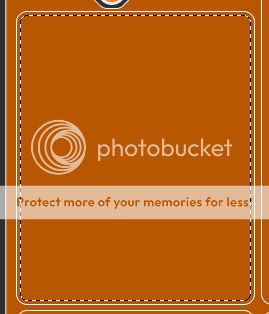
Изберете инструмента rectangular Marquee Tool със следните настройки
![]()
след това направете следната селекция
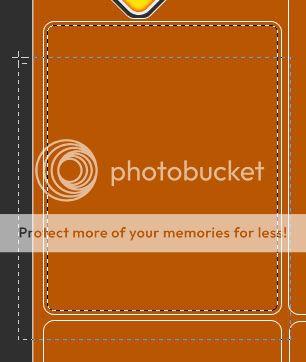
След , като пуснете бутона на мишката трябва да получите това
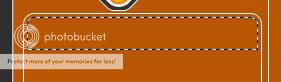
Създайте нов слой ( CTRL + SHIFT + ALT + N)
Изберете инструмента Paint Bucket ( кофа ) с бял цвят и запълнете селекцията. После Ctrl+D за да премахнете селекцията и трябва да имате това
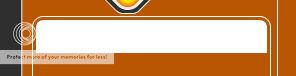
След това добавете следните настройки за Blending Options
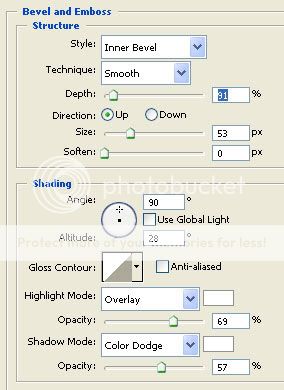
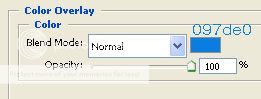
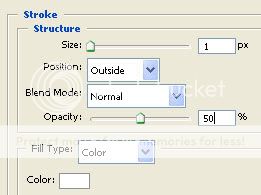
Ето такъв трябва да е резултата
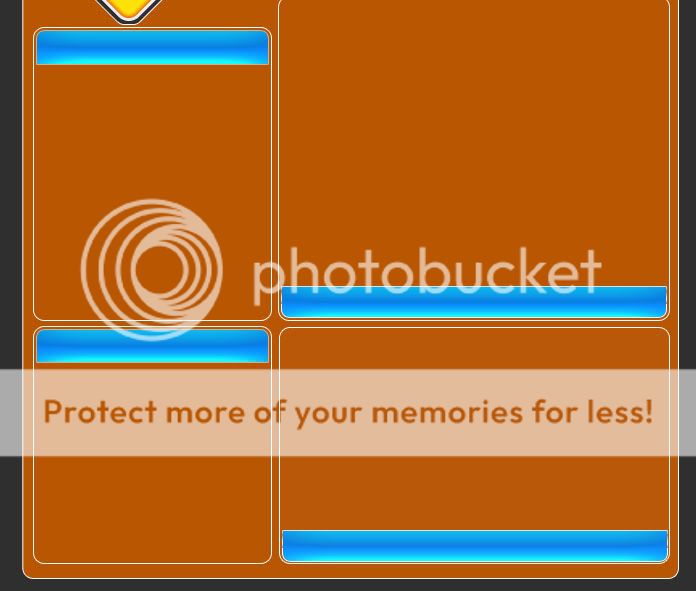
Сега селектирайте формата още веднъж, като отново задържите Ctrl и кликнете върху слоя с формата
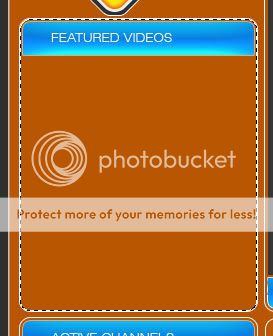
След като селектирате формата отидете на Select > modify > contract със следните настройки
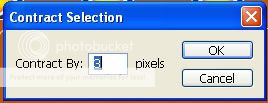
Изберете отново инструмента за селекция rectangular marquee Tool с настройки
![]()
След това направете следната селекция
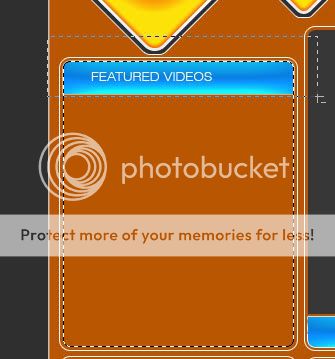
Създайте нов слой Ctrl+Shift+Alt+N и запълнете селекцията с този цвят #373737
После премахнете селекцията с Ctrl+D
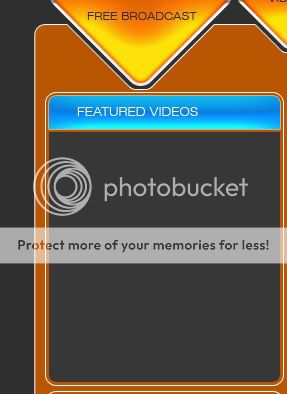
По същия начин направете и другите форми за да получите това
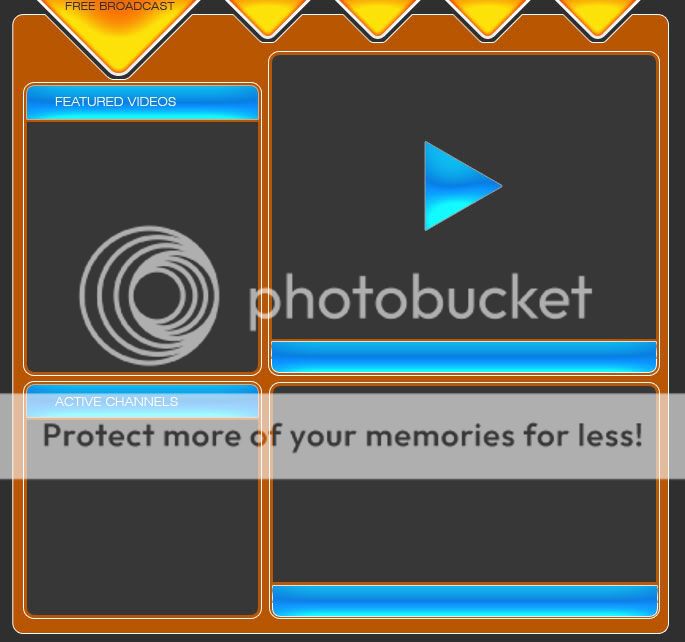
Сега добавете някакъв текст и снимки или каквото желаете.
Това е моя опит
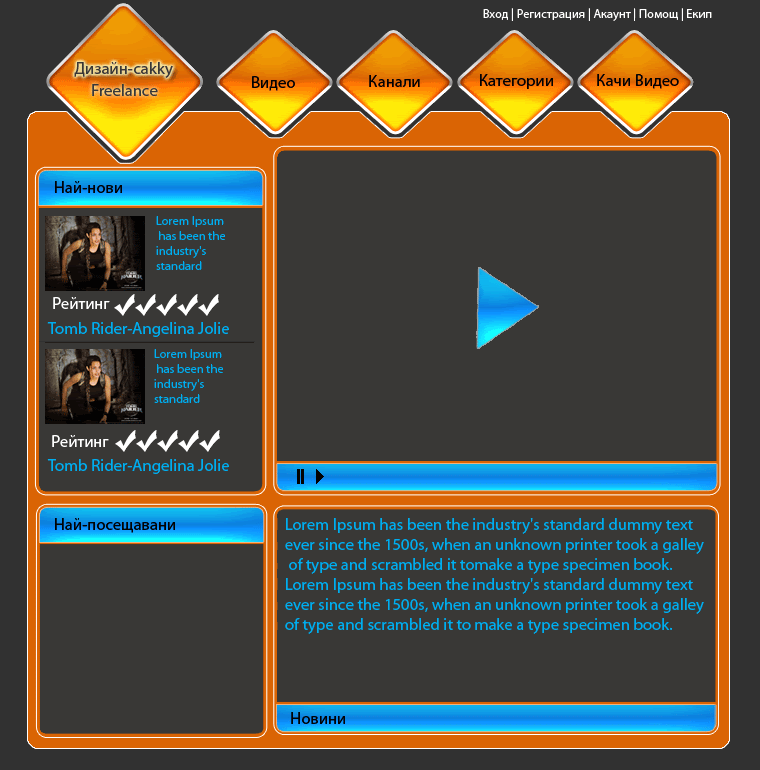
Източник на урока: talk-mania
Превел: cakky

 Ако предлагате частни уроци, може да рекламирате услугите си напълно безплатно!
Ако предлагате частни уроци, може да рекламирате услугите си напълно безплатно!
Коментари