За формулите
Формулите са изрази, които извършват изчисления върху стойности от вашия работен лист. Формулите започват със знак за равенство (=). Например, следната формула умножава 2 по 3 и след това добавя към резултата 5.
=5+2*3
Една формула може да съдържа всички или някои или от следните елементи: функции, препратки, оператори и константи.
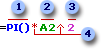
Части от формула
![]() Функции: Функцията PI() връща стойността на числото Пи : 3,142...
Функции: Функцията PI() връща стойността на числото Пи : 3,142...
![]() Препратки (или имена): A2 връща стойността от клетката A2.
Препратки (или имена): A2 връща стойността от клетката A2.
![]() Константи: Стойности на числа или текст, въведени директно във формула, например 2
Константи: Стойности на числа или текст, въведени директно във формула, например 2
![]() Оператори: Операторът ^ (карета) повдига число на степен, а операторът * (звездичка) умножава.
Оператори: Операторът ^ (карета) повдига число на степен, а операторът * (звездичка) умножава.
За функциите във формули
Функциите са предварително дефинирани формули, които извършват изчисления с помощта на конкретни стойности, наречени аргументи, в определен ред или структура. Функциите могат да се използват, за да извършат прости или сложни изчисления. Например функцията ROUND закръглява числото в клетката A10.
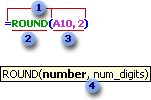
Структура на функция
![]() Структура. Структурата на функцията започва със знак за равенство (=), последван от името на функцията, отваряща скоба, аргументите на функцията, разделени със запетаи и затваряща скоба.
Структура. Структурата на функцията започва със знак за равенство (=), последван от името на функцията, отваряща скоба, аргументите на функцията, разделени със запетаи и затваряща скоба.
![]() Име на функцията. За да видите списъка с наличните функции, щракнете върху някоя клетка и натиснете клавиша SHIFT+F3.
Име на функцията. За да видите списъка с наличните функции, щракнете върху някоя клетка и натиснете клавиша SHIFT+F3.
![]() Аргументи. Аргументите могат да бъдат числа, текст, логически стойности като TRUE или FALSE, масиви, стойности за грешки като #N/A или препратки към клетки. Аргументът, който зададете, трябва да създаде валидна стойност за този аргумент. Аргументите могат да бъдат също константи, формули или други функции.
Аргументи. Аргументите могат да бъдат числа, текст, логически стойности като TRUE или FALSE, масиви, стойности за грешки като #N/A или препратки към клетки. Аргументът, който зададете, трябва да създаде валидна стойност за този аргумент. Аргументите могат да бъдат също константи, формули или други функции.
![]() Например съвет се появява, когато въведете =ROUND(. Съвети се появяват само за вградени функции.
Например съвет се появява, когато въведете =ROUND(. Съвети се появяват само за вградени функции.
Вложени функции
В някои случаи може да се наложи да се използва функция като един от аргументите of another function. Например следната формула използва вложената функция AVERAGE и сравнява резултата със стойността 50.
![]()
Валидни върнати стойности Когато една вложена функция се използва като аргумент, тя трябва да връща същия тип стойност, който този аргумент използва. Ако например аргументът връща стойност TRUE или FALSE, тогава вложената функция трябва да връща TRUE или FALSE. В противен случай Microsoft Excel показва стойността за грешка #VALUE!.
Граници на нивата на влагане Една формула може да съдържа до седем нива на вложени функции. Когато функцията B се използва като аргумент във функцията A, функцията B е функция на второ ниво. Например функцията AVERAGE и функцията SUM са функция на второ ниво, защото са аргументи на функцията IF. Една функция, вложена в във функцията AVERAGE, би била функция от трето ниво и т. н.
За препратките във формулите
Една препратка идентифицира клетка или диапазон от клетки в работен лист и съобщава на Microsoft Excel къде да потърси стойността или данните, които искате да използвате във формулата. С помощта на препратки можете да използвате в един формула данни, съдържащи се в различни части на работния лист, или да използвате стойността от една клетка в няколко формули. Можете също да препращате към клетки от други листове в същата работна книга и към други работни книги. Препратки към клетки в други работни книги се наричат връзки.
Стил на препратки A1
По подразбиране Excel използва стила за препратки A1, който препраща към колони, означени с букви (от A до IV, общо 256 колони) и към редове, означени с номера (от 1 до 65536). Тези букви и числа се наричат заглавия на редове и колони. За да препратите към една клетка, въведете буквата на колоната, последвана от номера на реда. Например B2 препраща към клетката в пресечната точка на колоната B и реда 2.
| За да препратите към | Използвайте |
|---|---|
| Клетката в колона A и ред 10 | A10 |
| Диапазона от клетки в колона A и редове от 10 до 20 | A10:A20 |
| Диапазона от клетки в ред 15 и колони от B до E | B15:E15 |
| Всички клетки в ред 5 | 5:5 |
| Всички клетки в редовете от 5 до 10 | 5:10 |
| Всички клетки в колона H | H:H |
| Всички клетки в колоните от H до J | H:J |
| Диапазона от клетки в колоните от A до E и редовете от 10 до 20 | A10:E20 |
Препратка към друг работен лист В следващия пример функцията за работен лист AVERAGE изчислява средната стойност за диапазона B1:B10 в работния лист с име Marketing в същата работна книга.

Връзка към друг работен лист в същата работна книга
Забележете, че препратката към диапазона се предшества от името на работния лист и удивителен знак (!).
Разлика между относителните и абсолютните препратки
Относителни препратки Относителната препратка към клетка в формула, например A1, се базира на относителното положение на клетката, която съдържа формулата, и клетката, към която препраща препратката. Ако позицията на клетката, която съдържа формулата, се промени, препратката се променя. Ако копирате формулата в друг ред или колона, препратката автоматично се пренастройва. По подразбиране новите формули използват относителни препратки. Ако например копирате относителна препратка от клетка B2 в клетка B3, тя автоматично се настройва от =A1 на =A2.
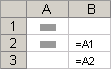
Копирана формула с относителна препратка
Абсолютни препратки Абсолютната препратка към клетка във формула, например $A$1, винаги препраща към клетката с указаното местоположение. Ако позицията на клетката, съдържаща формулата, се промени, абсолютният адрес остава същия. Ако копирате формулата в друг ред или колона, абсолютният адрес не се пренастройва. По подразбиране новите формули използват относителни препратки и вие трябва да ги преобразувате в абсолютни препратки. Ако например копирате абсолютен адрес от клетка B2 в клетка B3, той остава същия и в двете клетки =$A$1.
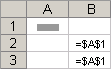
Копирана формула с абсолютен адрес
Смесени препратки Смесената препратка има или абсолютна колона и относителен ред, или абсолютен ред и относителна колона. Препратката с абсолютна колона има вида $A1, $B1 и т. н. Препратката с абсолютен ред има вида A$1, B$1 и т. н. Ако позицията на клетката, съдържаща формулата, се промени, относителната препратка се променя, а абсолютната препратка не се променя. Ако копирате формулата в друг ред или колона, относителната препратка се пренастройва автоматично, а абсолютната не се пренастройва. Ако например копирате смесена препратка от клетка A2 в B3, тя се настройва от =A$1 в =B$1.
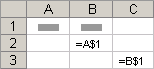
Копирана формула със смесена препратка
Препратка в стил 3D
Ако искате да анализирате данните в една и съща клетка или диапазон от клетки от множество работни листове в работната книга, използвайте 3D препратка. 3D препратката включва препратка към клетката или диапазона, предшествана от диапазон от имена на работни листове. Excel използва всички работни листове, съхранени между началното и крайното име от препратката. Например, =SUM(Sheet2:Sheet13!B5) добавя всички стойности, съдържащи се в клетките B5 на всички работни листове между и включително Sheet2 и Sheet13.
- Можете да използвате 3D препратки, за да препращате към клетки в други листове, да определяте имена и да създавате формули с помощта на следните функции: SUM, AVERAGE, AVERAGEA, COUNT, COUNTA, MAX, MAXA, MIN, MINA, PRODUCT, STDEV, STDEVA, STDEVP, STDEVPA, VAR, VARA, VARP и VARPA.
- 3D препратките не могат да се използват във формули с масиви.
- 3D препратките не могат да се използват с оператора за сечение (единичен интервал) или във формули, които използват неявно сечение.
Как се променят 3D препратките, когато преместите, копирате, вмъкнете или изтриете работни листове
Следващите примери обясняват какво става, когато преместите, копирате, вмъкнете или изтриете работни листове, които са включени в 3D препратка. Примерите използват формулата =SUM(Sheet2:Sheet6!A2:A5), която сумира клетките от A2 до A5 в работните листове от 2 до 6.
Вмъкване или копиране Ако вмъкнете или копирате листовете между Sheet2 и Sheet6 (крайните точки в този пример), Microsoft Excel включва в изчисленията всички стойности от клетките между A2 и A5 на добавените листове.
Изтриване Ако изтриете листове между Sheet2 и Sheet6, Excel премахва техните стойности от изчислението.
Преместване Ако преместите листове, намиращи се между Sheet2 и Sheet6 извън адресирания диапазон в листа, Excel премахва техните стойности от изчислението.
Преместване на крайна точка Ако преместите Sheet2 или Sheet6 на друго място в същата работна книга, Excel настройва изчислението, така че да обхване новия диапазон от листове между тях.
Изтриване на крайна точка Ако изтриете Sheet2 или Sheet6, Excel настройва изчислението, така че да обхване диапазона от листове между тях.
Стил на препратки R1C1
Можете също да използвате стил на препратка, при който и редовете, и колоните в работния лист са номерирани. Стилът на препратка R1C1 е полезен за изчисляване на позициите на редовете и колоните в макроси. При този стил Excel показва местоположението на една клетка с "R", последвано от номер на ред, и "C", последвано от номер на колона.
| Препратка | Смисъл |
|---|---|
| R[-2]C | Относителна препратка към клетката, намираща се два реда отгоре в същата колона |
| R[2]C[2] | Относителна препратка към клетката, намираща се два реда надолу и две колони вдясно |
| R2C2 | Абсолютна препратка към клетката във втория ред и втората колона |
| R[-1] | Относителна препратка към целия ред над активната клетка |
| R | Абсолютна препратка към текущия ред |
Когато записвате макрос, Excel записва някои команди с помощта на стила R1C1. Ако например записвате команда, като щракнете върху бутона Автосумиране, за да вмъкнете формула, която добавя диапазон от клетки, Excel записва формулата с помощта на стила R1C1, а не A1.
За да включите или изключите стила на препратка R1C1
-
Щракнете върху Опции в менюто Инструменти и след това върху раздела Общи.
-
Под Настройки изберете или изчистете квадратчето Стил на адресиране R1C1.
За имената във формулите
Можете да използвате етикетите на колоните и редовете от работния лист, за да препращате към клетките в тези колони и редове. Можете също да създавате описателни имена, за да представяте клетки, диапазони от клетки, формули или константи. Етикетите могат да се използват във формули, които препращат към данни от същия работен лист; ако искате да представите диапазон от друг работен лист, използвайте име.
Използване на дефинирани имена за представяне на клетки, константи или формули
Едно дефинирано име във формула може да улесни разбирането на предназначението на формулата. Например формулата =SUM(FirstQuarterSales) може да бъде разбрана по-лесно, отколкото =SUM(C20:C30).
Имената са достъпни за всеки лист. Ако например името ProjectedSales препраща към диапазона A20:A30 от първия работен лист в работна книга, можете да използвате името ProjectedSales в друг лист от същата работна книга, за да препратите към диапазона A20:A30 от първия работен лист.
Имената могат да се използват и за представяне на формули или стойности, които не се променят (константи). Можете например да използвате името SalesTax, за да представите прилагания размер на данъка върху продажбите (например 6,2 процента).
Можете също да направите връзка с име, дефинирано в друга работна книга или да дефинирате име, което препраща към клетки в друга работна книга. Например формулата =SUM(Sales.xls!ProjectedSales) препраща към именувания диапазон ProjectedSales в работната книга с име Sales.
Забележка По подразбиране имената използват абсолютни препратки към клетки.
Правила за имената
Кои знаци са позволени? Първият знак от името трябва да бъде буква или знакът “долна черта”. Останалите знаци в името могат да бъдат букви, цифри, точки и долни черти.
Могат ли имената да бъдат препратки към клетки? Имената не могат да съвпадат с препратки към клетки, например Z$100 или R1C1.
Може ли да се използва повече от една дума? Да, но интервалите не са позволени. За разделители между думите могат да се използват долни черти и точки – например, Sales_Tax или First.Quarter.
Колко знака могат да се използват? Едно име може да съдържа най-много 255 знака.
Забележка Ако име, дефинирано за диапазон, съдържа повече от 253 знака, няма да можете да го избирате от полето Име.
Малките и главните букви в имената различават ли се? Имената могат да съдържат и главни, и малки букви. Microsoft Excel не прави разлика между главните и малките букви в имената. Ако например сте създали името Sales и след това създадете друго име SALES в същата работна книга, второто име ще замести първото.
Използване на етикетите на съществуващи редове и колони като имена
Когато създавате формула, която препраща към данни в работен лист, можете да използвате етикетите на колоните и редовете в работния лист, за да препращате към данните. Например, за да изчислите общата сума за колоната Product, използвайте формулата =SUM(Product).
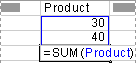
Използване на етикет
Ако ви трябва да препратка към Product 3, за да получите сумата за подразделението East (т. е. стойността 110,00), можете да използвате формулата = Product 3 East. Интервалът във формулата между " Product 3" и "East" е операторът сечение. Този оператор указва, че Microsoft Excel трябва да намери и върне стойността на клетката в пресечната точка на реда с етикет East и колоната с етикет Product 3.
Забележка По подразбиране Excel не разпознава етикетите във формулите. За да използвате етикети във формули, щракнете върху Опции в менюто Инструменти и след това щракнете върху раздела Изчисление. Под опциите Работна книга отметнете квадратчето Допускай етикети във формулите.
Етикети на няколко нива Когато използвате етикети за колоните и редове от вашия работен лист, можете да използвате тези етикети, за да създадете формули, препращащи към данни в работния лист. Ако работният лист съдържа етикети на колони на няколко нива – в които един етикет в една клетка е последван от един или повече етикети под него – можете да използвате етикетите на няколко нива във формулите, за да препращате към данни в работния лист. Ако например етикетът West е в клетка E5, а етикетът Projected – в клетка E6, формулата =SUM(West Projected) връща стойността на общата сума за колоната West Projected.
Подреждане на етикетите на няколко нива Когато препращате към информация с помощта на етикети на няколко нива, трябва да го правите в реда, в който са подредени етикетите отгоре надолу. Ако етикетът West е в клетка F5, а етикетът Actual – в клетка F6, можете да препратите към актуалните числа за West, като използвате West Actual в някоя формула. Например, за да изчислите средната стойност на актуалните числа за West, използвайте формулата =AVERAGE(West Actual).
Използване на дати като етикети Когато означите един диапазон с помощта на диалоговия прозорец Диапазони от етикети и диапазонът съдържа като етикет година или дата, Excel дефинира датата като етикет, като поставя около етикета единични кавички, при въвеждането му във формула. Например, нека вашият работен лист да съдържа етикетите 2007 и 2008 и да сте задали тези етикети с помощта на диалоговия прозорец Диапазони от етикети. Когато въведете формулата =SUM(2008), Excel автоматично я актуализира във вида =SUM('2008').
За операторите за изчисление във формулите
Операторите задават типа на изчислението, което искате да се извърши над елементите от формулата. Microsoft Excel включва четири различен типа оператори за изчисление: аритметични, за сравнение, текстови и препратки.
Типове оператори
Аритметичен оператори За да извършите основните математически операции като събиране, изваждане или умножение, да групирате числата и да получите числови резултати, използвайте следните аритметични оператори.
| Аритметичен оператор | Смисъл (Пример) |
|---|---|
| + (знак плюс) | Събиране (3+3) |
| - (знак минус) | Изваждане (3–1) Смяна на знака (–1) |
| * (звездичка) | Умножение (3*3) |
| / (наклонена черта) | Деление (3/3) |
| % (знак за процент) | Процент (20%) |
| ^ (карета) | Степенуване (3^2) |
Оператори за сравнение С помощта на следващите оператори можете да сравнявате две стойности. Резултатът от сравнението е логическата стойност TRUE или FALSE.
| Оператор за сравнение | Смисъл (Пример) |
|---|---|
| = (знак за равенство) | Равно на (A1=B1) |
| > (знак “по-голямо”) | По-голямо от (A1>B1) |
| < (знак “по-малко”) | По-малко от (A1<B1) |
| >= (знак “по-голямо или равно) | По-голямо или равно на (A1>=B1) |
| <= (знак “по-малко или равно) | По-малко или равно на (A1<=B1) |
| <> (знак за неравенство) | Не е равно на (A1<>B1) |
Оператор за конкатенация на текст (&) За да свържете, или конкатенирате, един или повече текстови низове в един общ текст, използвайте знака амперсанд.
| Текстов оператор | Смисъл (Пример) |
|---|---|
| & (амперсанд) | Свързва, или конкатенира, две стойности, създавайки една непрекъсната текстова стойност ("North"&"wind") |
Оператори за препратка Комбинират диапазони от клетки за изчисления със следните оператори.
| Оператор за препратка | Смисъл (Пример) |
|---|---|
| : (двоеточие) | Оператор за диапазон, който създава една препратка към всички клетки между две препратки, включително двете препратки (B5:B15) |
| , (запетая) | Оператор за обединение, който комбинира множество препратки в една препратка (SUM(B5:B15,D5:D15)) |
| (интервал) | Оператор за сечение, който създава препратка към клетките, общи и за двете препратки (B7:D7 C6:C8) |
Ред, в който Excel извършва операциите във формулите
Формулите изчисляват стойностите в определен ред. Формулите в Excel винаги започват със знака за равенство (=). Знакът за равенство съобщава на Excel, че следващите знаци образуват формула. След знака за равенство следват елементите, които трябва да бъдат изчислени (операндите), разделени с оператори за изчисление. Excel изчислява формулите отляво надясно съгласно приоритета на всеки оператор във формулата.
Приоритет на операторите
Ако комбинирате няколко оператора в една формула, Excel извършва операциите в реда, показан в следващата таблица. Ако една формула съдържа оператори с еднакви приоритети – например умножение и деление – Excel изчислява операторите отляво надясно.
| Оператор | Описание |
|---|---|
| : (двоеточие)
(единичен интервал) , (запетая) |
Оператори за препратки |
| – | Смяна на знака (като в –1) |
| % | Процент |
| ^ | Степенуване |
| * и / | Умножение и деление |
| + и – | Събиране и изваждане |
| & | Свързване на два текстови низа (конкатенация) |
| = < > <= >= <> | Сравнение |
Използване на скоби
За да промените реда на изчисление, поставете в скоби частта от формулата, която трябва да бъде изчислена първа. Например следната формула дава 11, защото Excel изчислява умножението преди събирането. Формулата умножава 2 по 3 и след това добавя 5 към резултата.
=5+2*3
Ако обаче използвате скоби, за да промените синтаксиса, Excel първо събира 5 и 2 и след това умножава резултата по 3, получавайки 21.
=(5+2)*3
В примера по-долу скобите около първата част от формулата принуждават Excel първо да изчисли B4+25 и след това да раздели резултата на сумата на стойностите в клетките D5, E5 и F5.
=(B4+25)/SUM(D5:F5)
За константите във формулите
Константата е стойност, която не е изчисляема. Например датата 10/9/2008, числото 210 и текстът "Quarterly Earnings" са константи. Изразите и стойностите, получени от изрази, не са константи. Ако в една формула използвате константи вместо препратки към клетките (например, =30+70+110), резултатът се променя само ако промените самата формула.



 Ако предлагате частни уроци, може да рекламирате услугите си напълно безплатно!
Ако предлагате частни уроци, може да рекламирате услугите си напълно безплатно!
Коментари